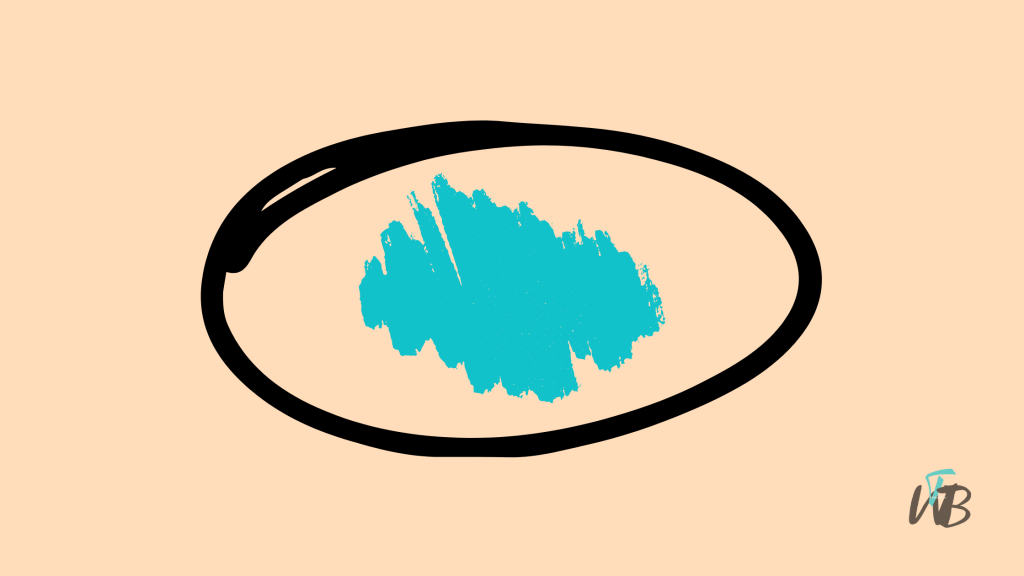Can’t connect Discord voice to Xbox?
The Discord voice was made available to Xbox Series X|S and Xbox One users in July 2022 and since then it has made connecting with friends via voice while streaming your favorite game very easy.
If you cannot connect Discord voice to your Xbox even though it is possible to, then there is an error that needs to be fixed.
This error has been reported mostly by Xbox series X users and they are usually faced with this error message: “Transfer didn’t work update required.” whenever they try to transfer voice from Discord to Xbox.
This means that if you are finding it hard to connect Discord voice to your Xbox or are not able to transfer voice from your Discord to your Xbox, just know that it is a general bug that we are hoping will get fixed in future updates.
However, while we wait for this bug to get fixed in future updates, we have found some ways around this error and it has solved these issues for most users and we will be sharing them with you.
In this guide, you will learn how to fix Discord voice not connecting to Xbox and not being able to transfer chat from Discord to Xbox in 5 different ways.
How to Fix Discord Voice Not Connecting to Xbox [5 Different Ways]
If you are among those that are getting this bug or error and you are not able to connect your Xbox (X, S, and One series) to the newly introduced Discord voice feature.
See also How to Fix Not Being Able to Add to Favorites on TikTok Without Losing Anything
Then the methods in this guide might be able to help you fix this error.
Before we get started, note that these methods below are not in any way a step-by-step guide, you may have to try one or all to be able to fix this issue, whichever works for you.
And most times what method works for A may not work for B.
Let’s get started.
- Uninstall and install the apps
- Re-connect and relink your Discord account to Xbox
- Updating to the latest app versions
- Change consoles
- Contact tech support
1. Uninstall and install the apps
Most of the time, apps can get so bugged out that they wouldn’t function as it was meant to.
This is due to the overloading of app and cache data due to too many uses.
So if you uninstall the Discord app and the Xbox mobile app and install them again, it will get rid of these cache data and free up some spaces.
2. Re-connect and relink your Discord account to Xbox
This second method will require you to disconnect the initial connection you have made between your Discord account and Xbox, don’t worry you will be reconnecting them again.
Go to the connections section of your Discord account or app, disconnect your Xbox from your account and connect again.
Finally, re-connect to the Discord voice by re-linking it to your Xbox console through the Xbox mobile app.
3. Updating to the latest app versions
We all know that there isn’t anything that app updates don’t solve especially when it comes to bugs.
See also How To Fix Changelog Pop-Up On Discord (Easy Guide)
Discord voice was just introduced in early July of 2022 and it is still in its beginning stages so there are bound to be issues and complaints.
This means that every update comes with a new fix for every bug.
Updating both the Discord app and the Xbox mobile app and re-linking the two has been reported to have solved the issue of not being able to connect Xbox to Discord voice in many users.
4. Change consoles
As mentioned in the introductory part of this guide, this error has been reported mostly by series ‘X’ Xbox users and less by the other series users.
So if you happen to be using the series X console, switching it to a different kind of console may be able to fix this issue for you.
5. Contact tech support
If none of the methods above was able to fix this voice transfer to Xbox via Discord issue for you then it may be time to talk to the technicians in charge of those two platforms.
Most of the time, contacting tech support helps with various bugs and errors that happen occasionally with apps like this, even though this process sometimes takes time and a lot of waiting.
You can contact Xbox’s tech support here and Discord’s here respectively.
Conclusion
With the unveiling of the Discord to Xbox voice connection, it has become more exciting to use both platforms at once.
So this means that not being able to connect the Discord voice to the Xbox console beats that purpose.
See also Can Friends See That I’m On a Call on Discord? Answer
However, with the methods in this guide, you will be able to fix this problem and continue enjoying this new release.
Additional Reading:
How To Fix Invalid Broadcast Session Error On Discord
How To Fix Ultra Rare Error On Discord
How To Fix Discord Server’s Members List Not Showing
Brianna is based in Minnesota in the US at the moment, and has been writing since 2017. She is currently a 3rd Year med student at the time of writing this.