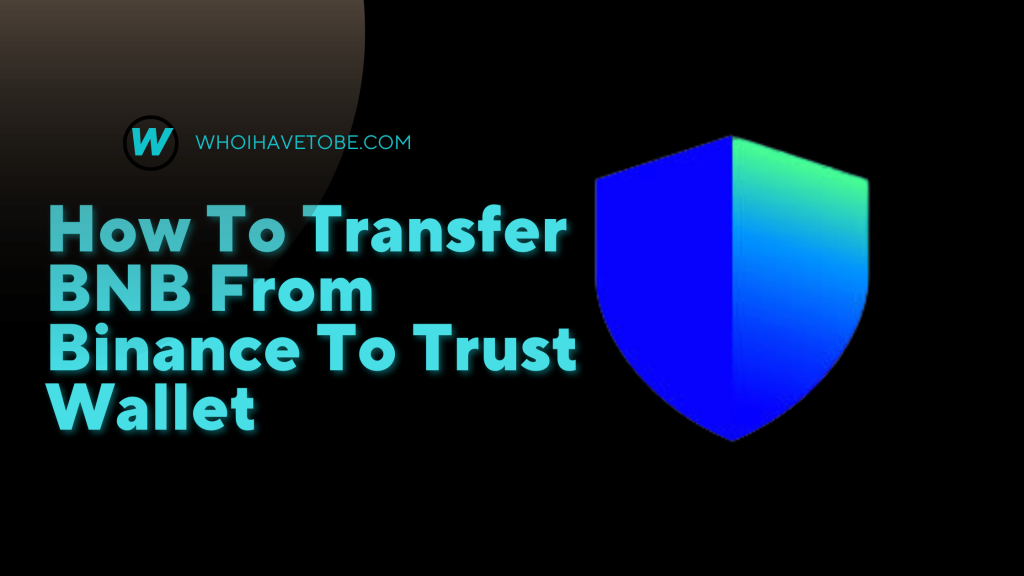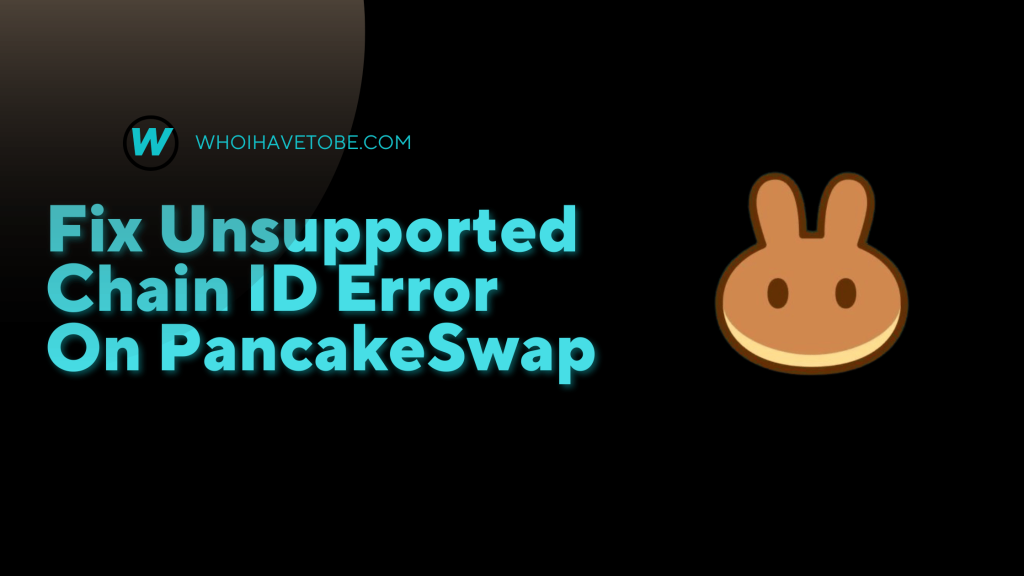
The error pop-up message, “Unsupported Chain ID Error. Check your chain Id” on PancakeSwap is usually a no cause for alarm.
While this can occur due to a lot of reasons, the most common is switching your wallet network to other networks other than the default Binance Smart Chain (BSC) or in some cases Ethereum.
A way to fix this issue is to, first of all, disconnect your wallet from PancakeSwap, followed by clearing your DApps history and cache, then reconnecting your wallet, and finally switch to the Binance Smart Chain wallet network.
Most cryptopreneurs will advise that before you can apply this fix, you have to have BSC available in your wallet.
Although this is necessary advice but no one will encounter this error if they don’t already have BSC or other BEP-20 tokens in their wallet and have tried to make a transaction.
PancakeSwap is a go-to decentralized exchange platform that can be used for plenty of cryptocurrencies transaction.
So it is always important to seek solutions to some errors that arise when using the exchange, the reason is that any carelessness can lead to your funds getting compromised.
In this guide, you are going to learn how to fix the Unsupported Chain ID Error on PancakeSwap, why this error occurs, and more.
What causes the “Unsupported Chain ID Error” on the PancakeSwap exchange?
Like I have initially mentioned, the unsupported chain ID is commonly caused by your wallet network not being set to Binance Smart Chain (BSC) or Ethereum if you using the MetaMask or Trust Wallets.
See also How To Enable Coinbase Dark Mode On Android, iPhone, And PC
Additionally, this error message can pop up when you try to swap on Pancake.
Or it might be that your spillage is set too high or low, th1e average spillage percentage should be somewhere between 10% and 16%.
Any of these reasons can be the cause of this error, but either way read to get the pictorial steps on how to fix this issue.
The solution to “Unsupported Chain ID Error” on PancakeSwap Using Trust Wallet
For this guide, you are going to use the DApps browser on your Trust Wallet to access PancakeSwap.
Please never access PancakeSwap on your regular browser (e.g. Chrome, Brave, Safari) as you can run into extra issues.
Here is the solution to the Chain ID Error on PancakeSwap:
1. Disconnect your wallet from PancakeSwap

Since you are using Trust Wallet, you are going to have to, first of all, disconnect it from PancakeSwap.
To do this, navigate to “DApps” on your Trust Wallet and then tap on PancakeSwap to load the page.
Once the page is loaded, click on the drop-down menu on the top right corner of your screen.
A couple of options will appear including “Disconnect”, tap on it, and Trust Wallet will be successfully disconnected from PancakeSwap.
2. Clear your DApps history and cache

The second step will be to clear your DApps search history and app cache.
The way to do this is, go to “DApps” in Trust Wallet and tap on “See All” on the top right corner of the screen.
See also How To Delete Trust Wallet Account | Close Trust Wallet Account
A new page will appear that will include your DApps browser search history, you will need to clear it.
The way to do this is to tap on Delete or the trash can icon on the top right and that is how to clear Trust Wallet DApps history.
Moving on to cache clearing, while still in the Trust Wallet app navigate to “Settings”.
Select “Preferences”, tap on “DApp Browser” and then “Clear Browser Cache”.
Finally, close the Trust Wallet app.
And that is how to successfully clear your DApps history and also cache.
3. Reconnect Trust Wallet to PancakeSwap
You closed the Trust Wallet app in the previous steps, right?
Next, you are going to log back into the app and reconnect your Trust Wallet to PancakeSwap.
To do this, tap on “DApps”, a new page will appear, on that page, select “PancakeSwap”.
A webpage will immediately begin to load, once completed, tap on “Connect” on the top right corner of your screen.
A couple of wallet networks will pop up including Trust Wallet, tap on it, and will automatically connect.
Remember to always disconnect your wallet from PancakeSwap when you are not using it, this is to avoid your crypto funds from getting comprised.
Read: How To Disconnect Trust Wallet From PancakeSwap
Moving on, once you have reconnected your Trust Wallet to PancakeSwap, move to the next step.
4. Switch to Binance Smart Chain (BSC) wallet network

While still on PancakeSwap exchange, check if you are already connected to Binance Smart Chain, if you are you can carry on with your transaction.
See also How to Submit And Verify Your Solana Wallet On Mercury Labs
In the case that you are not, simply tap on the crypto logo close to the options (:) logo.
A list of cryptos and their logos will appear like “Eco Chain”, “Polygon”, “xDai”, and more but you are going to select “Smart Chain”.
And that is how to fix the Unsupported Chain ID Error on PancakeSwap using Trust Wallet.
Conclusion
To avoid getting this error on PancakeSwap, always make sure that the chain you have selected is compatible with the token you want to transact with.
PancakeSwap usually supports to smart chain, so it is only reasonable to always make sure your wallet network is switched to smart chain for smoother transactions.
So if you followed this guide to the T, then you will be able to solve this issue in just a few minutes.
Additional Reading
How To Fix “TRANSFER_FROM_FAILED” Error On PancakeSwap
How To Transfer Ethereum From Coinbase To PancakeSwap
The Best Binance Referral Discount ID Code
Brianna is based in Minnesota in the US at the moment, and has been writing since 2017. She is currently a 3rd Year med student at the time of writing this.