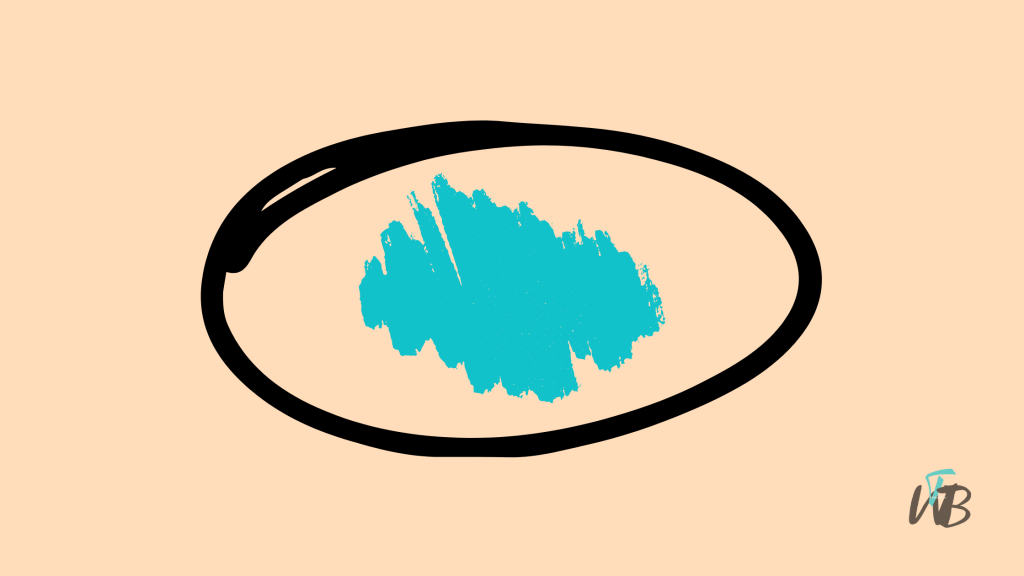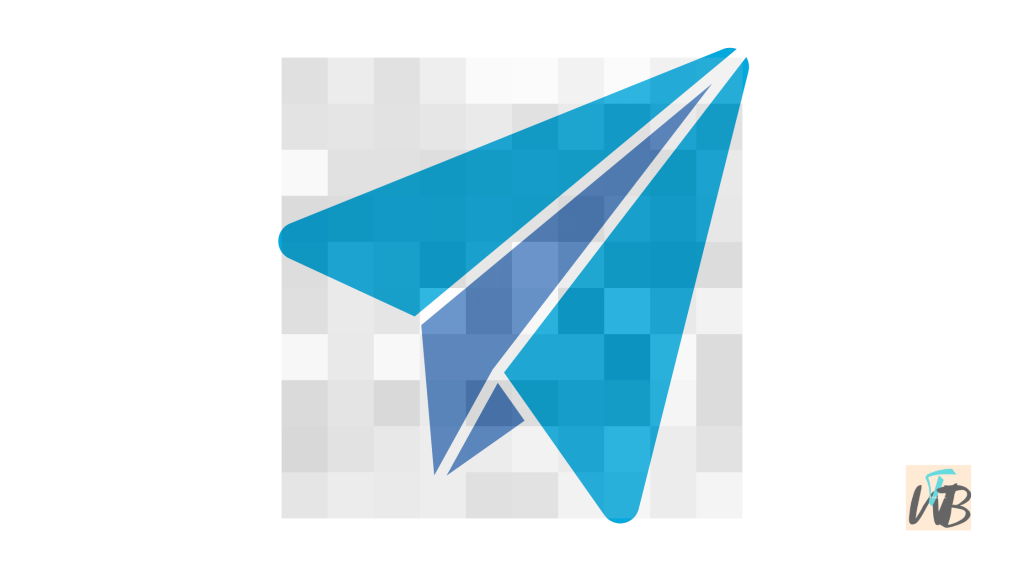
Telegram allows users to send videos in high quality, but this can lead to large file sizes and slow uploads.
If you want to reduce video quality, you can do so by adjusting Telegram’s settings, using built-in compression, or manually lowering the resolution before uploading.
This helps save data, speeds up sending, and ensures smoother playback for recipients with slower internet connections.
In this guide, you will learn:
- How to adjust video quality settings in Telegram
- How to compress videos before sending
- How to send videos as files to retain manual control over quality
How To Reduce Video Quality On Telegram
1. Adjust Video Quality in Telegram Settings
Telegram allows you to control video quality when sending media.
You can adjust these settings to lower the quality before uploading.
Steps (Mobile App):
- Open the Telegram app.
- Tap the three-line menu (☰) in the top-left corner (Android) or go to Settings (iOS).
- Select Data and Storage.
- Scroll down to Media Auto-Download.
- Tap Videos.
- Choose Low or Medium Quality instead of High.
- Save the settings and send your video again.
This reduces file size and helps videos upload faster.
2. Compress Video Before Sending
If Telegram’s built-in quality settings aren’t enough, you can compress the video using a third-party app before uploading it.
Steps (Using an App like Video Compressor):
- Download a free video compression app like Video Compressor (Android) or Compress Videos & Resize (iOS).
- Open the app and select the video you want to send.
- Choose a lower resolution (480p or 360p for significant size reduction).
- Adjust bitrate settings to 1-2 Mbps for a good balance of quality and size.
- Compress the video and save it.
- Open Telegram and send the compressed video.
3. Manually Select Video Quality While Sending
Telegram allows users to adjust video quality each time they send a file.
Steps:
- Open a chat in Telegram.
- Tap the attachment icon (📎) and select the video.
- Before sending, tap the HD icon in the top-right corner.
- Select Standard or Low quality instead of High.
- Tap Send.
This reduces file size without using third-party apps.
4. Send Videos as Files Instead of Media
When you send a video as a regular media file, Telegram automatically compresses it.
If you want to control quality more precisely, send the video as a file instead.
Steps:
- Open a chat in Telegram.
- Tap the attachment icon (📎).
- Select File instead of Gallery.
- Choose the video you want to send.
- This method prevents Telegram from compressing the file but allows you to manually lower quality beforehand.
5. Use Telegram Desktop for Better Control
If you use Telegram on your PC, you can manually edit the video before sending it.
Steps:
- Open Telegram Desktop and start a chat.
- Drag and drop the video into the chat.
- Click Send as File instead of media.
- If the file is too large, use a video editing tool like HandBrake to reduce resolution and bitrate.
This method is best for users who need precise control over quality.
Conclusion
Reducing video quality on Telegram helps save data, speed up uploads, and make playback smoother.
You can adjust Telegram’s settings, use built-in compression, or manually reduce quality using third-party apps.
Sending videos as files also prevents unwanted compression.
Following these steps will help you send videos efficiently without sacrificing too much quality.
Additional Reading:
How To Fix Notifications Showing But No Chats On Telegram
Brianna is based in Minnesota in the US at the moment, and has been writing since 2017. She is currently a 3rd Year med student at the time of writing this.