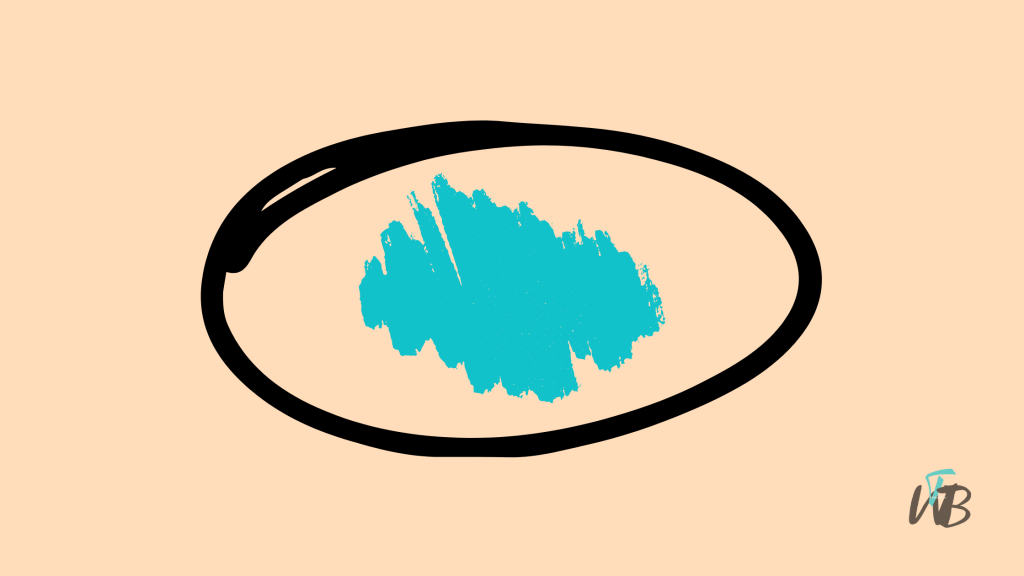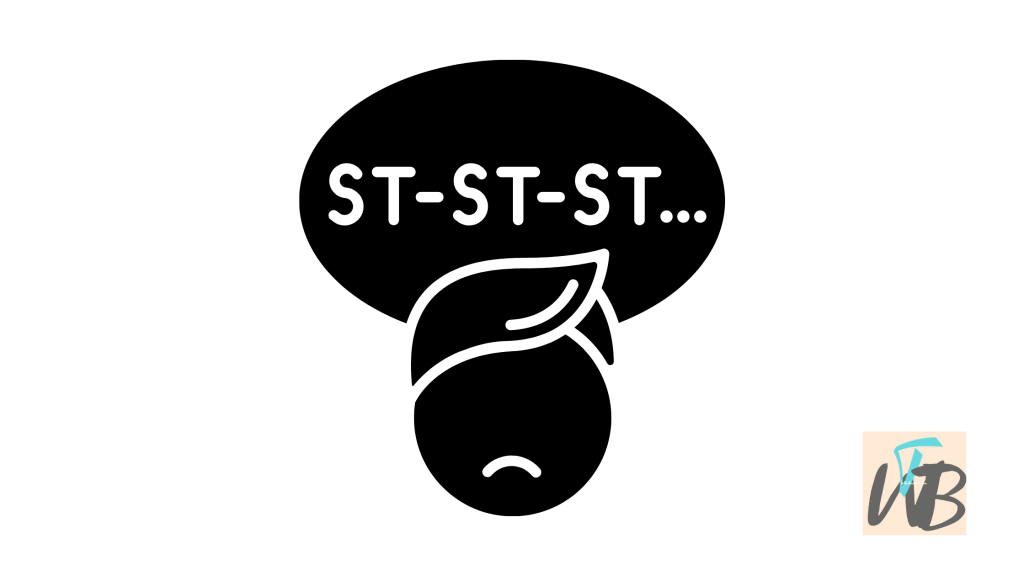
Is your screenshare stuttering on Discord?
This can be frustrating, especially during important calls or gaming sessions.
Stuttering often occurs due to poor connection or low system resources on your device.
In this guide, you’ll learn how to fix stuttering screenshare issues on Discord by adjusting settings and optimizing your setup.
How To Fix Stuttering Screenshare On Discord
Screen sharing is one of Discord’s best features, especially for gaming or online meetings.
However, performance issues like stuttering can really disrupt your experience.
These issues can stem from multiple factors, including internet connection, hardware limitations, or Discord settings.
Let’s go through the various fixes to help smooth out your screen sharing and get you back to streaming seamlessly.
1. Check Your Internet Connection
First things first, ensure you have a stable internet connection.
Slow or unstable Wi-Fi can cause screen sharing to lag or stutter.
If possible, switch from Wi-Fi to a wired Ethernet connection to stabilize the speed.
If you can’t use Ethernet, move closer to your router or restart your router to see if that resolves the issue.
2. Lower Your Screen Share Quality
Discord lets you adjust the quality of your screen share.
If your computer or internet connection struggles with higher quality, lowering the settings may fix the stutter.
While in a voice or video call, click on the “Screen” button.
Choose a lower resolution (like 720p) and reduce the frame rate to 30 FPS.
Lower settings will demand less from your system and network, reducing stuttering.
3. Close Unnecessary Applications
Running too many programs at once can overwhelm your computer and cause Discord screen sharing to stutter.
Close any unnecessary programs, especially ones that use up a lot of CPU or GPU resources like video editors, games, or even web browsers.
To check your system usage on Windows, press “Ctrl + Shift + Esc” to open Task Manager and see what’s consuming your resources.
4. Update Your Discord App
Outdated apps often cause performance issues.
Make sure you’re running the latest version of Discord, as updates often fix bugs and improve performance.
To update Discord, close and reopen the app—it usually updates automatically.
If not, head to Discord’s website and download the latest version manually.
5. Disable Hardware Acceleration
Hardware acceleration is a setting that allows Discord to use your GPU to run more smoothly.
However, on some machines, it can cause stuttering.
To disable hardware acceleration, open Discord, go to “Settings,” then scroll to “Advanced.”
Toggle off “Hardware Acceleration” and restart Discord.
This should reduce stuttering, especially on older machines.
6. Check Your Graphics Card Drivers
Outdated or faulty graphics card drivers can also cause stuttering during screen share.
Head to the website of your graphics card manufacturer (NVIDIA, AMD, Intel) and download the latest drivers for your system.
Installing updated drivers can significantly improve performance.
7. Boost Discord’s Priority in Task Manager (Windows):
On Windows, you can assign a higher priority to Discord to ensure your system allocates more resources to it.
Press “Ctrl + Shift + Esc: to open Task Manager, find Discord in the “Processes” tab, right-click it, and set the priority to “High.”
This can help reduce stuttering when screen sharing.
Conclusion
Fixing a stuttering screen share on Discord can seem confusing at first.
But with a little troubleshooting knowledge like the one in this guide, it is easy to understand and resolve.
Simply adjusting your settings or checking your internet connection can get back to a smooth experience on Discord in no time!
Additional Reading
Brianna is based in Minnesota in the US at the moment, and has been writing since 2017. She is currently a 3rd Year med student at the time of writing this.