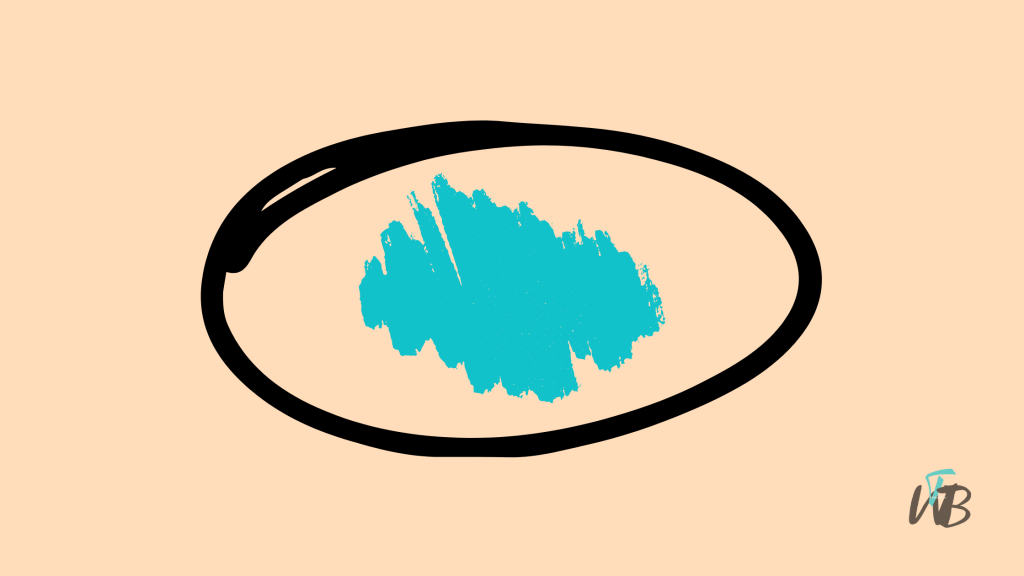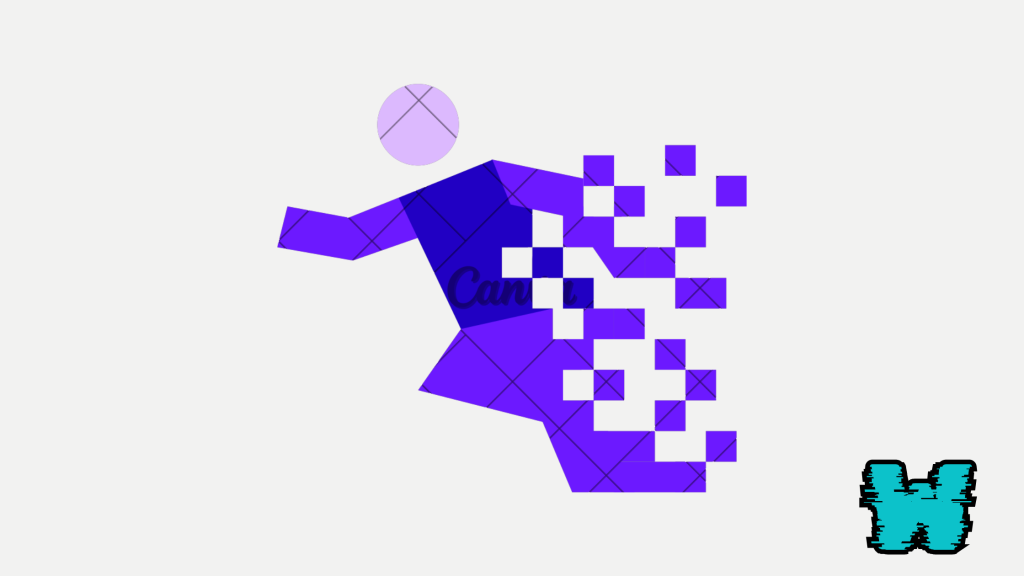
If your Discord channel has suddenly disappeared, it can be frustrating and confusing.
This issue often occurs due to permission changes, server settings, or glitches within Discord.
Fortunately, there are straightforward steps to troubleshoot and resolve this problem.
In this guide, you will learn how to fix channels disappearing on Discord, why it happens, and more!
With these fixes, you’ll quickly restore access and continue your conversations without hassle.
Why Are Channels Disappearing On Discord?
A Discord channel may disappear for several reasons like Permission Changes (if roles or permissions are modified, it can affect your ability to view or access certain channels.).
Or Channel Archiving (Discord allows for archiving channels, which hides them from the main view but doesn’t delete them).
If a channel is archived, it may not be immediately visible.
In some cases, Discord Glitches can cause channels to temporarily disappear.
These issues can often be resolved with a restart or update.
How To Fix Channels Disappearing On Discord
To fix channels disappearing on Discord, you need to check if you may have accidentally changed your “Roles” permissions on Discord.
You can also try verifying channel visibility settings, checking the channel’s archive, clear cache on Discord, or even look for changes in the channel’s configuration.
1. Check Your Permissions
Sometimes, a channel might disappear due to changes in your permissions:
- Step 1: Go to your Discord server and click on the Server Name at the top left corner.
- Step 2: Select Server Settings from the drop-down menu.
- Step 3: Click on Roles and ensure you have the correct permissions for the channel in question. Look for permissions like View Channels and Read Messages.
- Step 4: If necessary, adjust the role permissions to ensure you can view the channel.
2. Verify Channel Visibility Settings
The channel might be hidden due to its visibility settings:
- Step 1: In the Server Settings, click on Channels.
- Step 2: Look for any channel categories that might have been accidentally hidden or muted.
- Step 3: Ensure the channel is not set to Private or Hidden for certain roles.
3. Check for Channel Archive
The channel might be archived:
- Step 1: Open the Server Settings and navigate to Channel Settings.
- Step 2: Check if the channel is listed under any archived sections.
- Step 3: If found, unarchive the channel or restore its visibility.
4. Look for Server Configuration Changes
Sometimes, server settings or recent changes might affect channel visibility:
- Step 1: Review any recent changes made to server settings or roles.
- Step 2: If recent changes are identified, revert them to see if the channel reappears.
5. Restart Discord
A simple restart can sometimes resolve visibility issues:
- Step 1: Close Discord completely. Right-click on the Discord icon in the system tray (bottom right corner) and select Quit Discord.
- Step 2: Reopen Discord and check if the channel is visible.
6. Update Discord
An outdated version of Discord might cause issues:
- Step 1: Open Discord and go to User Settings by clicking on the gear icon next to your username.
- Step 2: Check if an update is available. If so, install the latest version and restart Discord.
7. Clear Discord Cache
Clearing the cache can help resolve display issues:
- Step 1: Press Windows + R to open the Run dialog.
- Step 2: Type
%appdata%and press Enter. - Step 3: Locate the Discord folder and delete it.
- Step 4: Restart Discord, which will rebuild the cache.
8. Reinstall Discord
If other steps haven’t worked, reinstalling Discord might help:
- Step 1: Press Windows + R, type
appwiz.cpl, and press Enter to open Programs and Features. - Step 2: Find Discord, right-click it, and select Uninstall.
- Step 3: Download the latest version of Discord from the official website and reinstall it.
9. Check Server Status
If the problem persists, there might be an issue with Discord’s servers:
- Step 1: Visit the Discord Status Page to check for any ongoing outages or issues.
- Step 2: If there are known issues, wait until Discord resolves them.
10. Contact Discord Support
As a last resort, contact Discord Support for further assistance:
- Step 1: Go to the Discord Support Page.
- Step 2: Submit a request detailing your issue and any steps you’ve already taken to resolve it.
Conclusion
Knowing the reasons why a Discord channel might disappear and following the provided troubleshooting steps, you can effectively resolve the issue.
Even if it’s due to permission changes, channel visibility settings, or technical glitches, addressing each potential cause will help you restore your channel.
Regularly updating your app and maintaining clear cache can prevent similar issues in the future.
If the problem persists, contacting Discord Support can provide additional assistance.
Additional Reading
How To Fix Ultra Rare Error On Discord
How To Fix Discord Stuck On Game Even After Closing It
How To Fix Invalid Broadcast Session Error On Discord
Brianna is based in Minnesota in the US at the moment, and has been writing since 2017. She is currently a 3rd Year med student at the time of writing this.