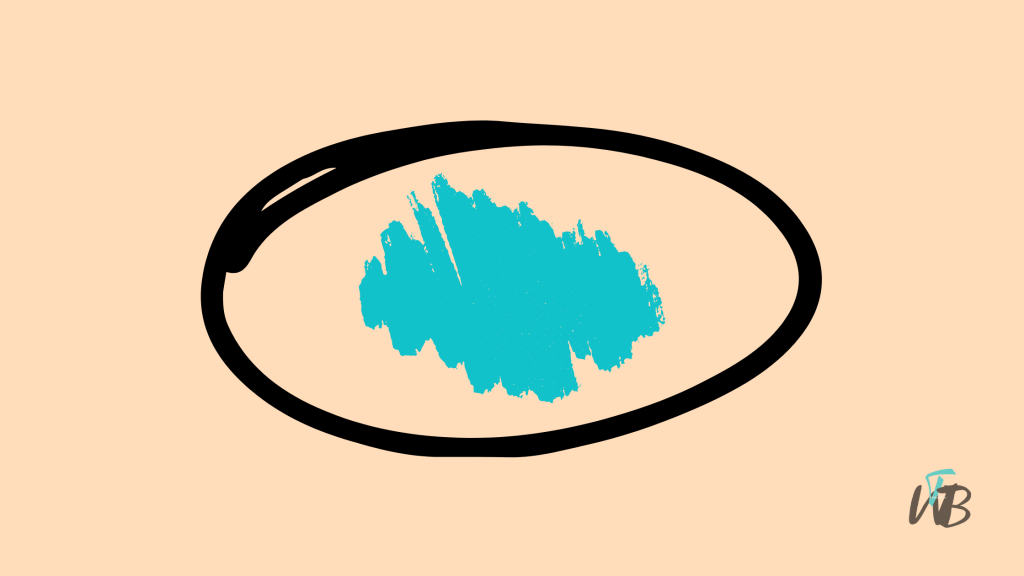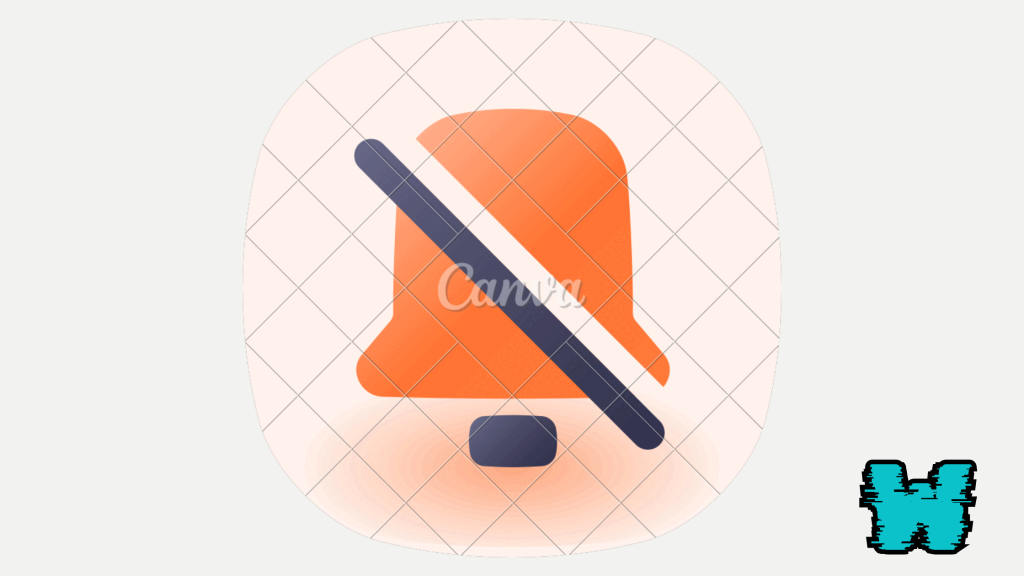
If you’re tired of the Skype floating icon getting in the way while you use your device, you’re not alone.
The floating icon can be useful for quick access, but it can also be annoying if you don’t need it.
Luckily, disabling it is simple.
In this guide, I’ll show you step by step how to turn off the Skype floating icon so it no longer pops up while you’re multitasking.
Let’s dive into the quick fix to remove this distraction and make your screen clutter-free.
How To Disable The Skype Floating Icon
To disable the Skype floating icon, start by opening the app and accessing the settings menu through your profile.
From there, navigate to the calling section and look for the “Show floating call controls” option.
Toggle it off to remove the floating icon.
After closing and reopening Skype, the icon should no longer appear during calls.
Step 1. Open the Skype App
- Step 1: Launch the Skype app on your device.
- Step 2: Make sure you are logged into your Skype account.
Step 2. Access the Settings Menu
- Step 1: Tap on your Profile Picture or Username in the top-left corner.
- Step 2: Scroll down and select Settings from the menu options.
Step 3. Navigate to the Calling Settings
- Step 1: In the Settings menu, tap on Calling.
- Step 2: Look for the Call Controls section.
Step 4. Disable the Floating Icon
- Step 1: In the Call Controls section, find the option for Show floating call controls.
- Step 2: Toggle the switch to Off to disable the floating Skype icon.
Step 5. Restart Skype
- Step 1: Close the Skype app and reopen it to ensure the changes take effect.
- Step 2: Confirm that the floating icon no longer appears when you’re on a call.
Conclusion
Disabling the Skype floating icon is a quick and easy way to declutter your screen while using the app.
By adjusting this simple setting, you can prevent the icon from interfering with your multitasking.
With the floating call controls turned off, you can enjoy a smoother, distraction-free experience during your calls.
Brianna is based in Minnesota in the US at the moment, and has been writing since 2017. She is currently a 3rd Year med student at the time of writing this.