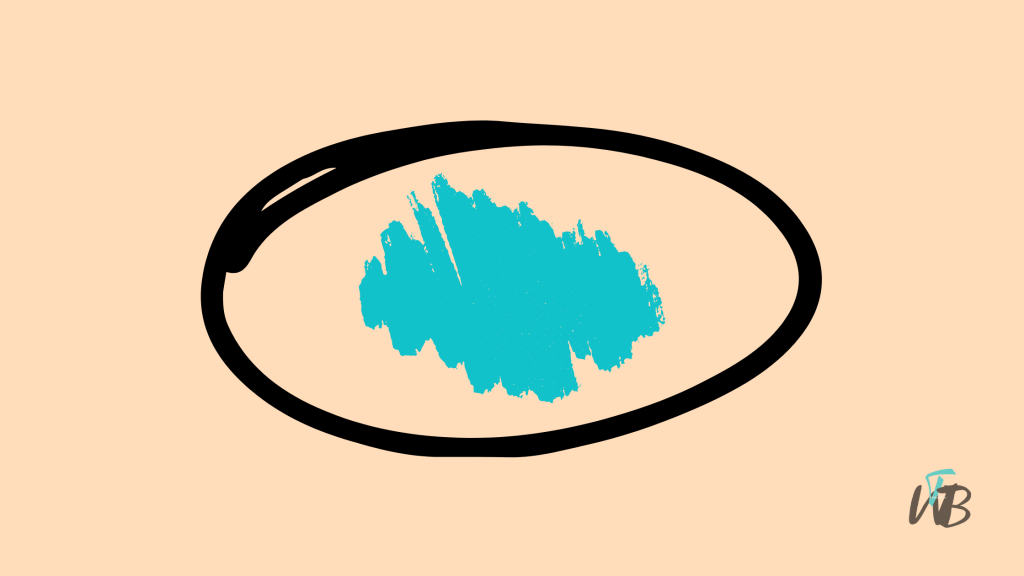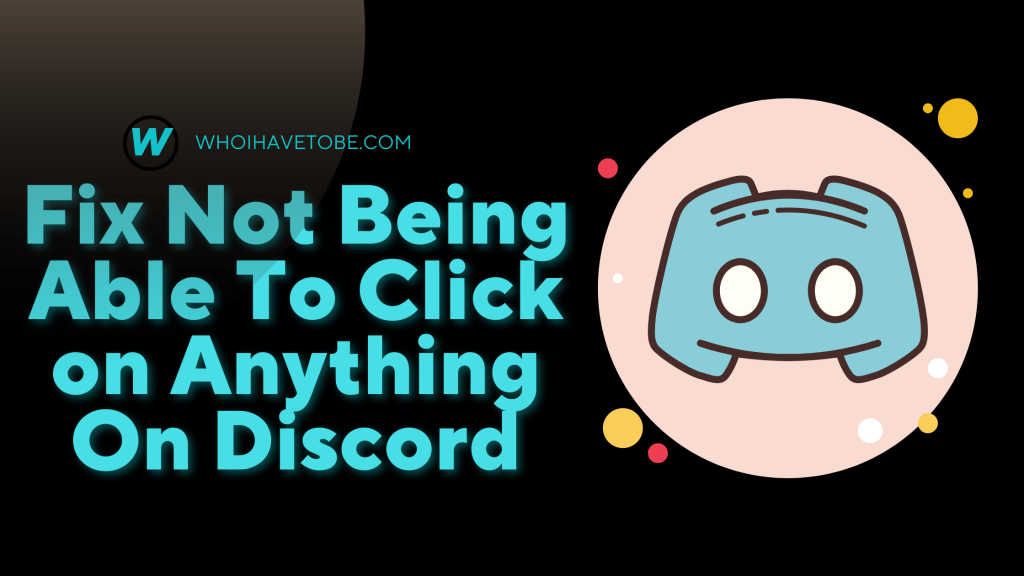
If you have Discord open and can’t click on anything else on your computer, it could be due to Discord overlay issues, hardware acceleration conflicts, or background processes interfering with your system.
Common fixes include disabling overlay, updating Discord, and restarting your PC.
This guide provides step-by-step solutions to resolve this issue.
How To Fix Not Being Able To Click On Anything On Discord
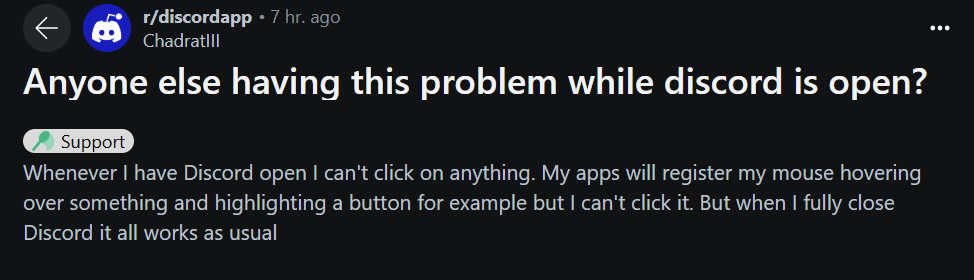
If you have Discord open and can’t click on anything else on your computer, it could be due to Discord overlay issues, hardware acceleration conflicts, or background processes interfering with your system.
Common fixes include disabling overlay, updating Discord, restarting your PC; keep reading to find out more.
1. Restart Discord and Your PC
Sometimes, a simple restart can fix the issue.
Steps:
- Close Discord completely by clicking the X or using the system tray.
- Press Ctrl + Shift + Esc to open Task Manager.
- Locate Discord, right-click it, and select End Task.
- Restart your PC.
- Open Discord again and check if the issue persists.
2. Disable Hardware Acceleration
Hardware acceleration can sometimes cause issues with mouse input.
Steps:
- Open Discord and go to User Settings (gear icon at the bottom left).
- Scroll down to Advanced.
- Find Hardware Acceleration and toggle it off.
- Restart Discord and test if you can now click on other applications.
3. Disable Discord Overlay
The Discord overlay can interfere with other apps.
Steps:
- Open Discord and go to User Settings.
- Scroll down and select Game Overlay under Activity Settings.
- Toggle Enable in-game overlay off.
- Restart Discord and check if the issue is resolved.
4. Run Discord as Administrator
Running Discord with admin privileges can fix permission-related problems.
Steps:
- Close Discord completely (Task Manager > End Task).
- Right-click the Discord shortcut on your desktop.
- Select Run as administrator.
- Check if you can now click on other applications.
5. Update or Reinstall Discord
An outdated or corrupted Discord installation might be the issue.
Steps to Update:
- Open Discord.
- Press Ctrl + R to refresh and force an update check.
- Restart Discord and test if clicking works properly.
Steps to Reinstall:
- Close Discord completely.
- Press Windows + R, type appwiz.cpl, and press Enter.
- Find Discord, right-click it, and select Uninstall.
- Download the latest version from the official Discord website.
- Install Discord and check if the issue is fixed.
6. Check for Conflicting Apps
Certain apps might interfere with Discord’s functionality.
Steps:
- Open Task Manager (Ctrl + Shift + Esc).
- Look for apps that might conflict with Discord, such as:
- Third-party overlays (GeForce Experience, MSI Afterburner, etc.)
- Screen recording software (OBS, Bandicam, etc.)
- Keyboard/mouse macro software
- End those tasks and check if clicking works properly.
7. Update Graphics Drivers
Outdated or faulty graphics drivers can cause UI issues with Discord.
Steps:
- Press Windows + X and select Device Manager.
- Expand Display adapters.
- Right-click your GPU and select Update driver.
- Choose Search automatically for drivers and let Windows update them.
- Restart your PC and check if the issue is resolved.
Conclusion
If Discord prevents you from clicking on other applications, try restarting Discord and your PC first.
Disabling hardware acceleration and overlay often helps.
Running Discord as an administrator, updating/reinstalling it, and checking for conflicting apps are also effective solutions.
If the problem persists, updating your graphics drivers may fix the issue.
Following these steps should restore normal functionality.
Additional Reading:
How To Fix Not Being Able To Copy Links On Discord
How To Stop Bots And Fake Accounts From Joining Your Discord Servers
How To Fix Discord Error 1000 (Easy Fixes!)
Brianna is based in Minnesota in the US at the moment, and has been writing since 2017. She is currently a 3rd Year med student at the time of writing this.