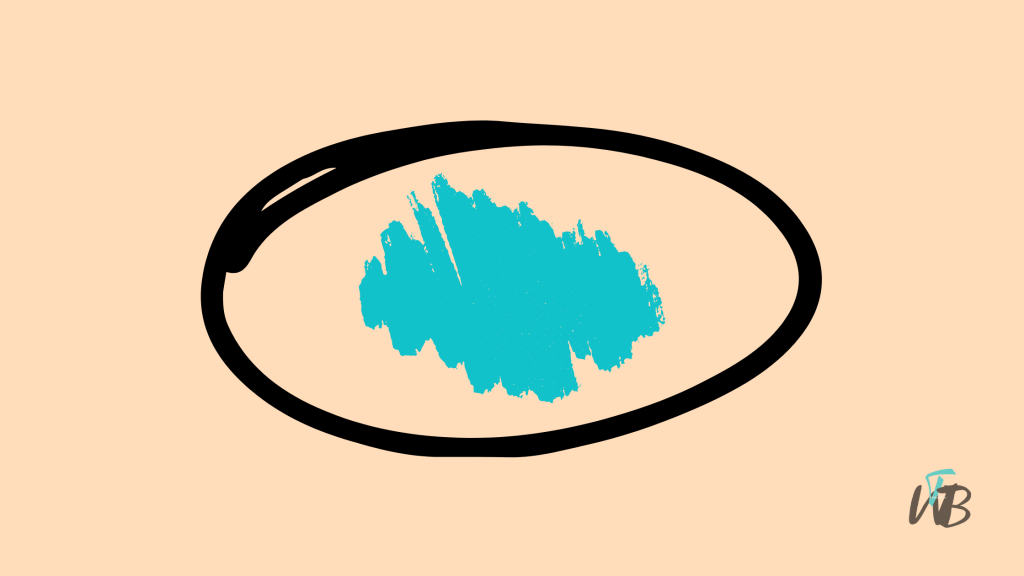If you’re trying to embed an MP4 video in Discord and it’s just not displaying correctly, you’re not alone.
Many users experience issues where MP4 videos appear as links rather than embedded media, or they might not play correctly within the app.
Discord typically supports MP4 videos, so when they don’t embed properly, it can be frustrating.
This issue might stem from video file size, format compatibility, Discord’s upload limitations, or even a simple glitch.
In this guide, you’ll learn exactly how to troubleshoot MP4 video embedding on Discord.
How To Fix MP4 Videos Not Embedding Properly On Discord
- Check File Size and Format: Confirm that your video file meets Discord’s requirements.
- Update Discord: Ensure that you’re using the latest version of Discord.
- Use a Video Conversion Tool: Reformat your video if it’s not compatible.
- Embed Using a Link: Upload your video to a hosting site and share it through a link.
- Clear Discord’s Cache: Remove cache files to reset any glitches.
- Use Nitro for Larger Files: For bigger videos, Discord Nitro allows for larger uploads.
Let’s go through each fix to ensure your MP4 video embeds on Discord just as it should.
1. Check File Size and Format
Discord has specific requirements for video uploads, including file size limits and supported formats.
Step 1: Confirm that your MP4 video file size is under 8 MB if you’re using the free version of Discord. If it’s larger, Discord Nitro (a paid version) allows uploads of up to 100 MB.
Step 2: Ensure the video format is compatible. MP4 is generally supported, but sometimes certain encoding settings can cause issues. If you’re not sure, use a video tool to check the file format.
Step 3: If your video is larger than 8 MB, consider compressing it or resizing to meet the limit. Free tools like HandBrake (available on both Mac and Windows) can help with this.
Step 4: Re-upload your resized or re-encoded video to see if it embeds properly on Discord.
2. Update Discord
Outdated versions of Discord can sometimes cause issues with media files, including MP4 videos.
Step 1: Open Discord, then navigate to the app’s settings by clicking on the gear icon in the lower-left corner.
Step 2: Scroll down and look for the “Update” option. If there’s an available update, it will automatically start downloading.
Step 3: Once the update is complete, restart Discord to ensure you’re using the latest version.
Step 4: Try embedding your MP4 video again. Sometimes updates resolve small bugs that can affect file embedding.
3. Use a Video Conversion Tool
If Discord still won’t embed your MP4, the issue could be with the video’s encoding.
Converting it to a simpler format can often fix this.
Step 1: Download a video conversion tool, like VLC Media Player or HandBrake. Both are free and widely used.
Step 2: Open your MP4 video in the tool. Select a preset format known to work well with Discord. In HandBrake, for instance, you can select “Discord-compatible MP4” in the settings.
Step 3: Start the conversion process. This usually takes just a few minutes for smaller files.
Step 4: Once the video is converted, try uploading it to Discord again. The new file format should be easier for Discord to handle.
4. Embed Using a Link
Sometimes, rather than directly uploading the file, it’s easier to embed a video by linking to it from a third-party platform.
Step 1: Upload your MP4 video to a video-sharing platform like YouTube, Vimeo, or even a cloud storage service like Google Drive or Dropbox.
Step 2: Copy the shareable link for the video. Make sure that the privacy settings allow for public viewing if you want others to access it.
Step 3: Paste the link into your Discord chat. Discord will often automatically embed videos from these sites, making it a good workaround.
Step 4: This link method also bypasses Discord’s file size limitations, so you don’t have to worry about the 8 MB or 100 MB Nitro limit.
5. Clear Discord’s Cache
If Discord is lagging or glitching, clearing its cache can often resolve issues with file embedding.
Step 1: Close Discord completely.
Step 2: Locate the Discord cache files on your computer. On Windows, you can find them by going to C:\Users\[Your Username]\AppData\Roaming\Discord\Cache. On Mac, go to ~/Library/Application Support/discord/Cache.
Step 3: Delete all the files in this folder. Don’t worry; you won’t lose any important data—this just removes temporary cache files.
Step 4: Restart Discord and try embedding your MP4 video again. Clearing the cache often resets minor issues that could be interfering with file display.
6. Use Nitro for Larger Files
If your MP4 video is too large to fit within Discord’s free upload limit, consider using Discord Nitro.
Step 1: Subscribe to Discord Nitro by navigating to the settings and selecting the “Nitro” tab. Nitro unlocks features like larger file uploads (up to 100 MB) and higher-quality streaming.
Step 2: Once you have Nitro, upload your larger MP4 video directly in Discord. You won’t need to compress or resize, making it easier to keep video quality.
Step 3: Nitro also allows higher-quality streaming, so if you’re using Discord’s Go Live feature, your audience can enjoy higher resolution.
Conclusion
There you have it—six ways to fix MP4 videos not embedding properly on Discord.
From checking file size and format to using a capture card or clearing Discord’s cache, these solutions should help you successfully share MP4 videos with friends, community members, and colleagues on Discord.
Remember to double-check the basics, like file size and updates, as these simple steps often fix the issue.
With this guide, you can ensure your MP4 videos play smoothly and embed just as you’d expect on Discord.
Additional Reading:
How To Fix Invalid Broadcast Session Error On Discord
How To Fix Stuttering Screenshare On Discord
How To Add A Security Key On Discord
Brianna is based in Minnesota in the US at the moment, and has been writing since 2017. She is currently a 3rd Year med student at the time of writing this.