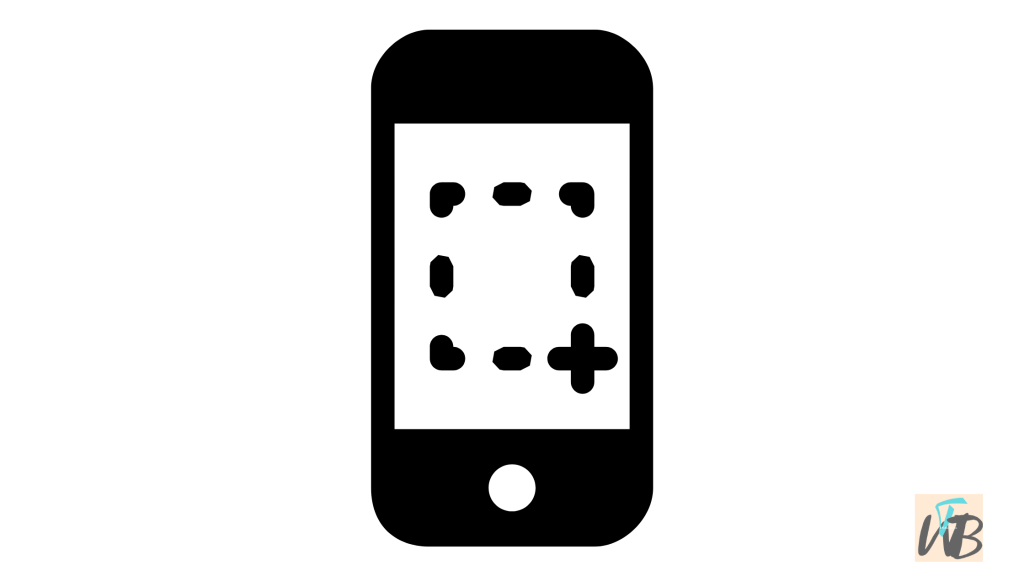
To take a screenshot on the Samsung Galaxy A12 smartphone without the power button may seem quite impossible because most users don’t know that there is an alternative way to take a screenshot on your Samsung phone.
There are a lot of reasons why you may not be able to take screenshots using the power button on your Samsung smartphone; hardware issues are usually the major culprit.
And given that you will need to press the volume key and power together to take a screenshot on almost every smartphone these days; it may seem that all hope has been lost if your power button stops working.
However, one of the most loved features of Samsung smartphones is variety; every function can be performed in two or more ways.
For example, you can even turn on your Samsung android phone without using the power button, and the list goes on.
So, yes you can take a screenshot on your Samsung A12 smartphone without using the power button, all you need to enable some features on your smartphone; follow the steps in the guide to get started.
How to Screenshot on Samsung A12 without the Power Button?
The power button is almost one of the most used buttons on any smartphone, but does having a faulty power button mean you cannot take screenshots anymore? Of course not!
Nevertheless, you can still screenshots of your favorite images, texts, and more without using the power button; there are 3 (three) methods to do this and there are all listed below:
Method 1: Use the assistant menu to take screenshots of the Samsung
Step #1. Go to the accessibility settings on your Samsung
Since your Samsung A12 power button is not working, you always can turn on your screen by plugging your phone into a power outlet, using the “double tap to wake screen” method, or using the “Easy screen turn on” method (can be enabled under “Interaction and dexterity” under “Accessibility”).
After turning (waking up) on your screen, navigate to the “Settings app”, scroll to find “Accessibility” and tap on it.
Step #2. Turn on the assistant menu
Next, you need to turn on the assistant menu option on your Samsung smartphone; so after you must have tapped on “Accessibility”, tap on “Interaction and dexterity”.
Tap on “Assistant menu” and toggle on the assistant menu button to “On”; do not leave the page yet, continue to step.
Step #3. Set up assistant menu options
This step will involve adding and reordering quick menu options, for example, screenshot, Bixby, Volume, Home, Screen off, etc.
Editor’s note: The “Assistant menu” feature works like the “AssistiveTouch” option on iOS devices; once enabled it will float a small menu on your screen which you can move about on your screen and tap on for quick options.
So while still on the “Assistant menu” page, select “Assistant menu options” and tap on the “+” next to “Screenshots” to add it to the assistant menu, you are adding other options if you like.
Finally, close the “Settings app” to save changes; test it by tapping on the floating menu and then on “Screenshots” and your Samsung smartphone will automatically take a screenshot which will be saved in your Gallery app.
Update: This method 1 has been reported to have helped Samsung Galaxy Note series users who have a faulty touch screen.
Method 2: Take a screenshot of the Samsung A12 through the Notification panel
Asides from using the floating assistant menu to take screenshots on Samsung Android phones, you can also enable the screenshot on the notification panel on your smartphone.
This way whenever you want to take a screenshot of anything on your phone, you simply swipe down and tap on the “Screenshot” button; this method will work for Samsung Note users too.
Step #1. To get started, navigate to the homepage of your smartphone and swipe down to display the notification panel, and tap on the 3 dots on the top right corner of your screen.
Step 2#. Select “Button order” and under “Drag to add buttons” swipe to look for “Screenshot”, tap on it to add it to the list of buttons that would be shown to you whenever you open your notification panel.
You can also reorder your buttons to display the “Screenshot” button first whenever you open your notification panel, by selecting “Button grid” instead of “Button order” using the same steps above.
Method 3: Using the “Palm swipe to capture” feature
This is the easiest method of the three; with this method, you do not need to press any hard keys or enable any buttons to take a screenshot on your smartphone.
You only need a simple palm gesture to take screenshots; however, if you have a faulty touch screen this method may not work for you, please consider methods 1 and 2.
This Palm swipe-to-capture feature once enabled on any Samsung Galaxy smartphone will only require you to swipe the edge of your palm vertically across the screen displaying what you want to take a screenshot.
To enable this feature, go to the Settings app on your Samsung A12, scroll to find “Advanced features” and tap on it.
Select “Motions and gestures”, scroll to find “Palm swipe to capture” and turn the feature on.
Conclusion
Who says you only take screenshots on your Samsung Galaxy A12 with the power button?
Send the person our way and we will show them all the many ways (we have listed 3 in this guide) that you can take screenshots on Samsung A12 without using the power button.
With all the many great features the Samsung brands offer to us through their smartphones, it is not a big surprise that there is a workaround for this issue, all you need to do is to set up and enable a couple of features on your smartphone.
Brianna is based in Minnesota in the US at the moment, and has been writing since 2017. She is currently a 3rd Year med student at the time of writing this.

