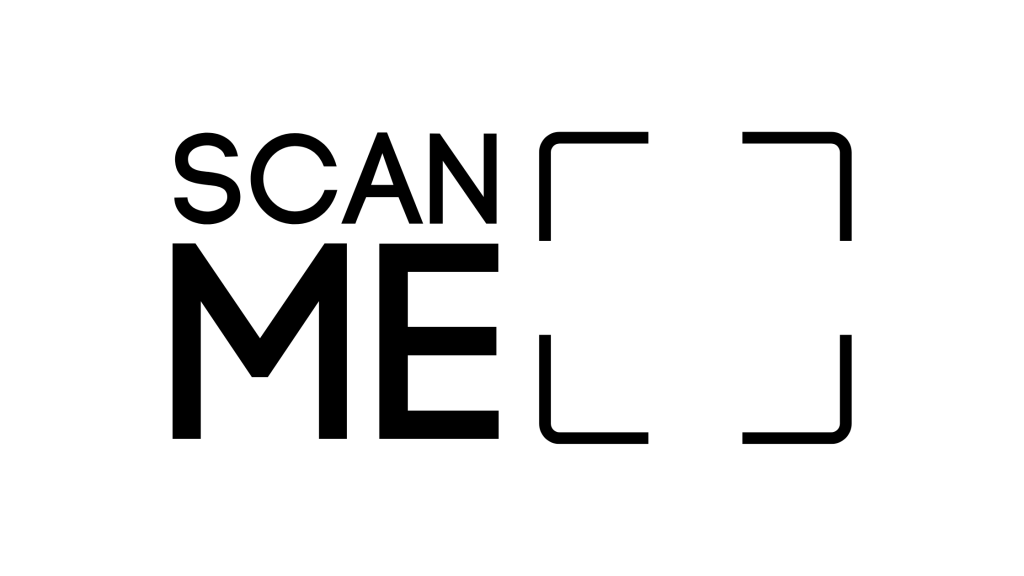
Do you want to learn how to scan QR codes from a screenshot on your Samsung devices?
On some Samsung devices, at least the newest versions, there are two options to scan QR codes as long as your internet connection is turned on.
The first feature can be found in the shortcut or notification panel, it is usually named QR scanner.
With this QR code scanner, you can scan QR (Quick Response) codes to get more information about a website, item, and more.
The second option to scan QR codes on Samsung phones is using Bixby, with this option you can scan QR codes that are on screenshots that you have on the same phone.
The QR code scanner on some Samsung phones saves us the hassle of using ‘unsafe’ online QR readers.
In this guide, you will learn how to scan QR codes from a screenshot on Samsung and how to scan QR codes on Samsung phones without Bixby.
How to Scan QR Code from a Screenshot on Samsung Galaxy Smartphones
To scan QR codes from a screenshot on a Samsung smartphone, that smartphone must support Bixby.
Bixby allows you to give voice prompt commands to your Samsung smartphone, it works like iOS Siri, and it doesn’t work on all Samsung smartphones.
So, if your Samsung supports Bixby, you can scan a QR code from any type of image including screenshots.
However, if your Samsung doesn’t support Bixby, there is an option for you just keep reading.
Here is how to scan QR codes from a screenshot on Samsung phones:
1. Take a screenshot of the QR code(s)
The first step is to take a screenshot of the QR code you want to scan, if you have done this already you can skip this step.
Once you have taken a screenshot, the image should automatically be saved in your Samsung primary Gallery app.
2. Open the screenshot image in the Gallery app
Before you commence with this second step, make sure that your internet is turned on.
After turning on your internet connection, open your primary Gallery app on your Samsung smartphone.
In the Gallery app, locate the screenshot of the QR code you have just taken and want to scan.
3. Click on the “Eye” icon to scan the code
Now, tap on the QR code screenshot to display it in full screen.
Tap on the eye icon on the top right corner of your screen, this should show you several options.
Usually, Bixby would automatically detect the type of image that you have on your screen; if it doesn’t use the crop feature that you are seeing to focus its attention on just the QR code.
Once Bixby has scanned the QR code, you will be given options to copy the URL link or go directly to the webpage page ‘merged’ in the QR code for more information.
Editor’s note: Bixby can only scan one image at a time.
How to Scan QR codes from a screenshot on Samsung Smartphone without Bixby
If your Samsung smartphone does not support Bixby, there is always an alternative to scan QR codes using your phone.
This alternative will involve you using an online QR scanner, we recommend this one; although you have to use it at your own risk.
All you need to do is to upload the screenshot you want to scan, and the result will be ready in seconds.
Conclusion
If you have been looking for ways to scan QR codes from images using your Samsung device, you have come to the right place.
There are two options to scan QR codes on Samsung smartphones: with Bixby or by using a QR scanner.
Not all Samsung phones support these two options, that’s why we have also provided an alternative in this guide.
If this guide helped you, you are free to share it with others who might need it using the social buttons below.
Brianna is based in Minnesota in the US at the moment, and has been writing since 2017. She is currently a 3rd Year med student at the time of writing this.

