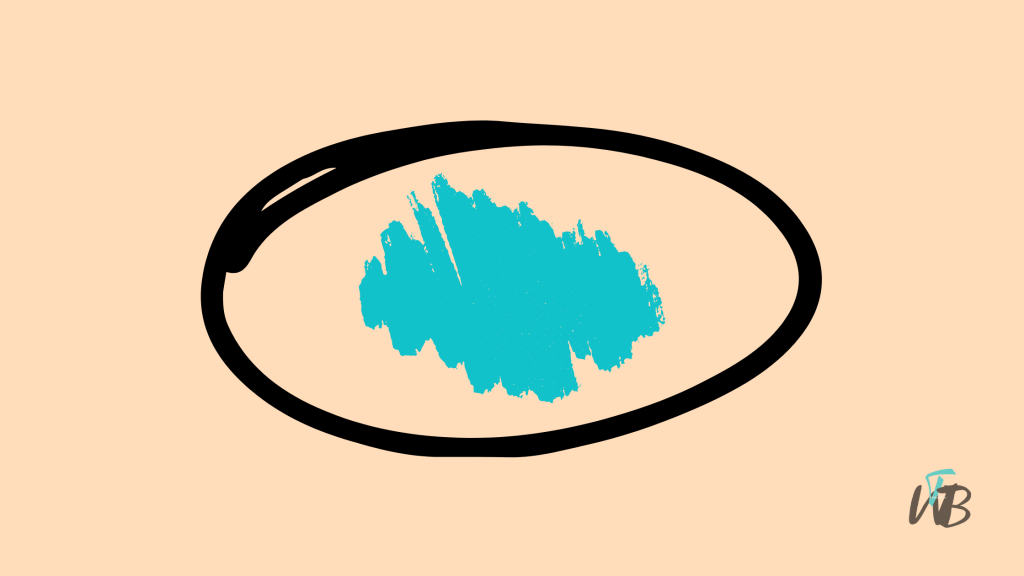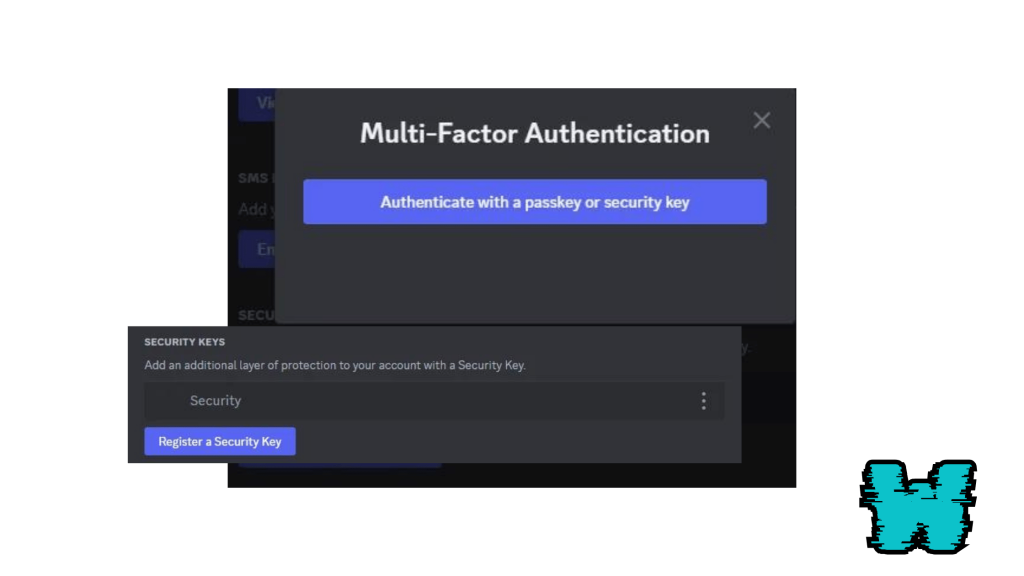
Are you looking to add a security key to your Discord account?
Adding a security key is a great way to enhance your account’s protection, ensuring only you can access it.
A security key is a physical device used for two-factor authentication (2FA), making your Discord account much more secure.
In this guide, you’ll learn how to add a security key to your Discord account, step by step, so you can keep your account safe from unauthorized access.
- Why Use A Security Key On Discord?
- How To Add A Security Key On Discord
- Do You Need A Security Key To Add A Security Key On Discord?
- Is A Passkey The Same Thing As A Security Key On Discord?
- How To Get A Passkey
- Can I Disable 2FA (Two-Factor Authentication) On Discord?
- How To Disable Multi-factor Authentication On Discord
Why Use A Security Key On Discord?
Using a security key on Discord gives your account an extra layer of protection.
Unlike a standard password, a security key is a physical device, meaning even if someone gets your password, they can’t log in without your key.
It helps prevent unauthorized access, especially if you’re dealing with sensitive information or just want peace of mind.
With Discord becoming more popular, keeping your account secure with 2FA, like a security key, is a smart move to stay safe from hacks and breaches.
How To Add A Security Key On Discord
Adding a security key to your Discord account makes it much safer by using a physical device to log in.
First, you need to enable two-factor authentication (2FA) in your Discord settings, then link your security key as a backup method.
Here’s how to do it step by step:
Step 1: Open Discord and Go to Settings
On your Discord app, find the little gear icon in the bottom-left corner next to your username.
That’s your settings!
Step 2: Head to “Privacy & Safety”
In your settings, scroll down and look for “Privacy & Safety.”
This is where you control all your security options.
Step 3: Enable Two-Factor Authentication (2FA)
To add a security key, you need to have 2FA on first.
Go to the “My Account” section, and click on “Enable Two-Factor Authentication.”
Follow the on-screen steps to set it up with your phone or authentication app.
Step 4: Add Security Key
Once 2FA is set up, you’ll see an option to “Add Backup Method” under 2FA.
Select “Security Key” and follow the prompts to insert your physical key into your computer or tap it to your phone (if it’s wireless).
Step 5: Confirm Your Security Key
After adding your key, Discord will ask you to confirm it by pressing or tapping the key again.
This makes sure it’s linked to your account.
Step 6: Save and Test
That’s it!
Now, when you log in to Discord, you’ll need your security key along with your password.
Make sure you keep your key safe!
Do You Need A Security Key To Add A Security Key On Discord?
Yes, to add a security key to Discord, you need a physical security key device.
A security key is usually a small device that connects via USB, Bluetooth, or NFC, and it’s used for two-factor authentication (2FA) on supported apps, including Discord.
Is A Passkey The Same Thing As A Security Key On Discord?
Also, a passkey is not the same thing as a security key, though they are related.
A security key is a physical device you use to confirm your identity.
A passkey is a digital alternative that replaces passwords.
It links your identity to the device you’re using (like your phone or computer), but it’s not a separate physical device.
How To Get A Passkey For Discord
Passkeys are typically tied to your device and supported by systems like Apple’s iCloud Keychain or Google’s Password Manager.
If you use one of those services, passkeys can be generated and stored within your device’s system.
You don’t need to buy a separate device for a passkey—it’s built into your smartphone, tablet, or computer.
To get a passkey, you’d follow the instructions in your device’s security settings, usually under a feature like “passwords and security” or “two-factor authentication.”
can I disable 2FA (Two-Factor Authentication) on Discord?
Yes, you can disable 2FA (Two-Factor Authentication) on Discord if you decide you don’t need the extra layer of security anymore.
Keep in mind, though, that disabling 2FA will remove your security key as well.
Without 2FA, your account will only be protected by your password, which can be less secure.
If you’re sure, you can easily disable it from the settings.
Just remember, once 2FA is turned off, you’ll no longer need your security key or any other 2FA methods when logging in.
How To disable multi-factor Authentication on discord
Disabling multi-factor authentication (2FA) on Discord means you’ll only need your password to log in, not a code or security key.
It’s pretty easy to turn off, but keep in mind that your account will be less secure without it.
Here’s how to do it:
Step 1: Open Discord and Go to Settings
First, open Discord. Find the little gear icon next to your username at the bottom left of the screen.
That’s your settings button!
Step 2: Go to “My Account”
Once you’re in settings, find the “My Account” section.
This is where all your personal info is stored, like your email and password.
Step 3: Manage Two-Factor Authentication
In “My Account,” scroll down until you see “Two-Factor Authentication.”
If 2FA is on, you’ll see an option that says “Remove 2FA.” Click on that.
Step 4: Enter Your Authentication Code
Before it turns off, Discord will ask you to enter your 2FA code one last time.
Open your authenticator app or security key and type in the code.
Step 5: Disable 2FA
After you enter the code, click the “Disable” button.
Boom! 2FA is now off, and you can log in with just your password.
That’s it!
But remember, now your account is only protected by your password, so make sure it’s a strong one.
Conclusion
Disabling 2FA on Discord is simple and only takes a few steps.
While it makes logging in easier, your account will be less secure without that extra layer of protection.
If you decide to disable it, make sure your password is strong to keep your account safe.
You can always turn 2FA back on later if you change your mind!
Additional Reading:
How To Fix Ultra Rare Error On Discord
How To Fix Invalid Asset Error On Discord
How To Fix Discord Always Asking Me To Verify If I’m Human
Brianna is based in Minnesota in the US at the moment, and has been writing since 2017. She is currently a 3rd Year med student at the time of writing this.