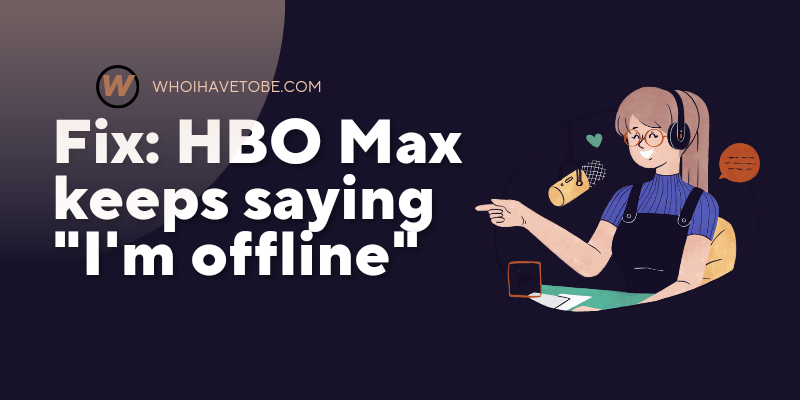Are you wondering how you can use your iPad as an HDMI monitor?
If yes, you are not alone; there are a lot of people who have found themselves in situations where they needed to use their iPads as external monitors.
Situations where they might want to use their iPads as a console for Xbox or games, etc.
The deal is that it is not possible to connect an HDMI cable to an iPad; there is no HDMI input feature for it.
However, there is a way around it; you will need an HDMI wireless transmitter, and using it will serve as an HDMI input to your iPad.
All you need to do is to pair the transmitter with your iPad and then connect the HDMI cable to the transmitter.
In this guide, you will learn how to turn your iPad into an HDMI monitor even though it doesn’t have an HDMI input feature.
How To Use An iPad As An HDMI Monitor
To use your iPad as an HDMI monitor, you will need a wireless HDMI transmitter.
You can get HDMI transmitters from any tech support store near you.
But, we specifically recommend you use this one, because we have tested it and it works seamlessly with iPads and iPhones.
It has a 0.07s latency which is very good given its price.
The audio-video sync is in real-time and it can work up to 300 feet range.
Its only downside is the battery, it doesn’t last a long time (1 hour), so you will need to plug it into a power outlet almost all the time.
See also Can TextNow Be Traced Back To Your Phone? – Answered
Moving on, here is how to use your iPad as an HDMI monitor using a wireless transmitter:
Step 1: Pair iPad to HDMI transmitter
To do this, first turn on the transmitter using its power button.
You will notice that it would create a WiFi network almost immediately.
It is that WiFi network that will enable you to pair your iPad or other compatible devices to it.
Now go to the Settings app on your iPad, tap on WiFi and it will automatically start searching for available networks.
You should see the name of the HDMI transmitter from the list, tap on it and type 12345678 as the password.
Step 2: Install the transmitter’s app on your iPad to connect
Now, to fully pair your iPad to the transmitter, you need to install an app called “HollyView” from the App Store.
Then after installing the app, you need to connect the HDMI cable to the full-size HDMI dedicated space on the HollyView HDMI transmitter.
Finally, while still connected to the WiFi network on the transmitter, open the HollyView app on your iPad, tap on “Device” and then on “Connect”.
Conclusion
And that is how to use an iPad As HDMI Monitor.
Generally, iPads do not have an HDMI input feature, at least not yet.
If you want to connect an HDMI cable to your iPad, you will need an HDMI wireless transmitter.
If you already own a transmitter the steps to connect it to your iPhone or iPad can be found if you scroll up.
See also 5 Ways To Change HDMI Output To Input On Laptop
And if you don’t own one, you can get started with the one we linked above.
Brianna is based in Minnesota in the US at the moment, and has been writing since 2017. She is currently a 3rd Year med student at the time of writing this.