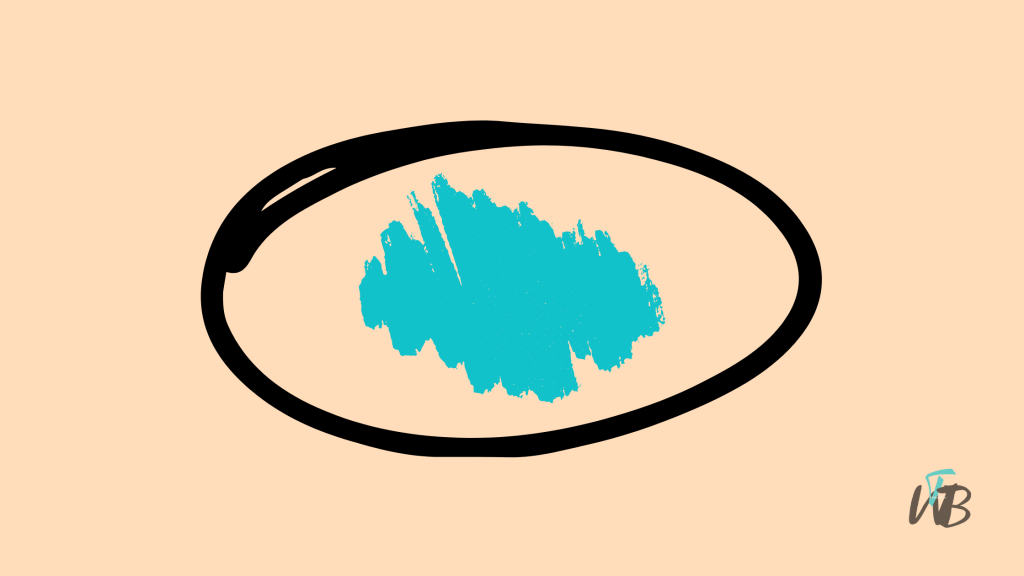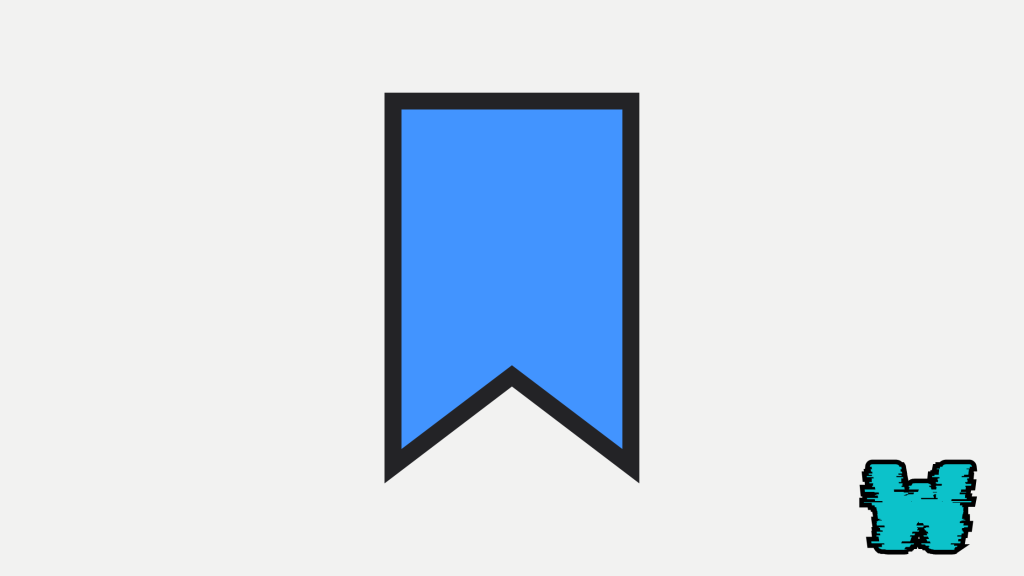
Twitter now known as “X” is a social media app that has risen in popularity so much over the years to become one of the most used social media platforms in 21st century.
You can do a lot on the platform, share pictures, videos, connect with friends and family, and even run businesses and more on the platform.
So, if your Twitter bookmarks aren’t working, you are not alone in that, it’s frustrating when you can’t save important tweets for later, but don’t worry, I have got you covered.
There are a few simple fixes that can get your bookmarks back in action.
Either it is to restart the app or clearing of cache, there are ways you can go about fixing the problem.
In this guide, you will learn a couple of steps to help you with the issue of Twitter bookmark not working; just follow along, and you’ll have your bookmarks working again just as good as new.
How To Fix Twitter (X.com) Bookmark Not Working
There are a few common reasons why Twitter bookmarks a suddenly stop working, even though it might seem like a mystery, the reasons are simple and common.
Most times when the bookmark of Twitter stops working, it is because of a glitch in the app or maybe you have an outdated version of the Twitter app.
Other times it could be because of a corrupted cache file, it could also be that your internet connection dropped when you tried to save the bookmark.
If your Twitter bookmarks aren’t working, here is how to fix the issue:
Here’s how to fix the issue with your Twitter bookmarks, with detailed instructions for each step:
1. Restart the Twitter App
For iOS devices, swipe up from the bottom of your screen (or press the task switcher button on Android), then swipe the Twitter app off the screen to close it.
Then reopen the app from your home screen.
2. Clear the Cache
- Android:
- Open your device’s Settings.
- Scroll down and select Apps or Applications.
- Find and tap on Twitter.
- Select Storage.
- Tap on Clear Cache.
- iOS: Unfortunately, iOS doesn’t offer a direct way to clear the cache. You can either offload the app (which clears some data) by going to Settings > General > iPhone Storage > Twitter > Offload App or uninstall and reinstall the app.
3. Update the App
- iOS/Android:
- Open the App Store (iOS) or Google Play Store (Android).
- Tap on your profile icon (usually in the upper right corner).
- Scroll down to see if Twitter has an available update.
- If an update is available, tap Update next to Twitter.
4. Reinstall Twitter
- iOS/Android:
- Press and hold the Twitter app icon on your home screen.
- Select Uninstall (Android) or Remove App (iOS).
- Go to the App Store or Google Play Store, search for Twitter, and click install to reinstall the app.
5. Check Your Internet Connection
- Wi-Fi:
- Open Settings on your device.
- Tap on Wi-Fi.
- Make sure you are connected to a stable network.
- Mobile Data:
- Open Settings.
- Tap on Mobile Data (iOS) or Network & Internet (Android).
- Make sure Mobile Data is turned on and that you have a strong signal.
6. Log Out and Back In
- iOS/Android:
- Open the Twitter app.
- Tap on your profile icon in the top left corner.
- Scroll down and tap Settings and privacy.
- Tap Your account > Log out.
- Close the app, reopen it, and log back in with your proper credentials.
7. Check for Device Software Updates
- iOS:
- Go to Settings.
- Tap General > Software Update.
- If an update is available, tap Download and Install.
- Android:
- Open Settings.
- Scroll down and tap Software Update or System.
- Tap Check for updates and follow the on-screen instructions if an update is available.
8. Disable VPN or Proxy
- iOS/Android:
- Open Settings.
- Tap VPN or Network & Internet > VPN.
- Turn off the VPN.
You can turn on the VPN back on later if it isn’t the cause of the issue.
Conclusion
By following these steps listed above, you should be able to fix the issue with your Twitter (X) bookmarks, and have your Twitter app working as well as it should once more.
In summary, a simple restart or a complete app reinstall, can help you fix the common causes of this problem, and they also help resolve any other issue the app might have that you haven’t noticed.
Don’t let a simple glitch keep you from saving important tweets, just fix the issue with these tips, and you’ll be back to bookmarking in no time.
If the problem still continues even after trying each solution, consider reaching out to Twitter support for further assistance.
Additional Reading
Brianna is based in Minnesota in the US at the moment, and has been writing since 2017. She is currently a 3rd Year med student at the time of writing this.