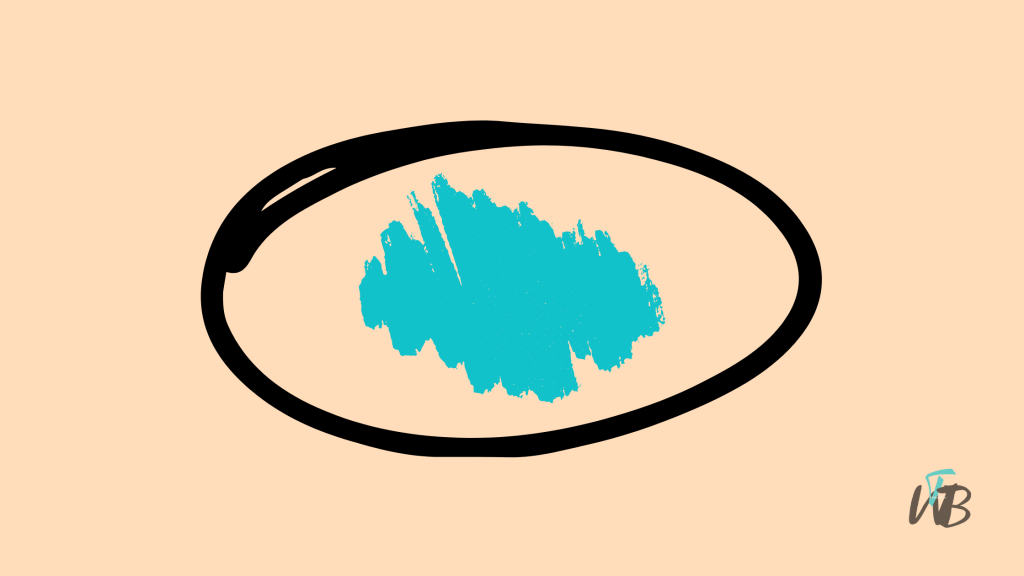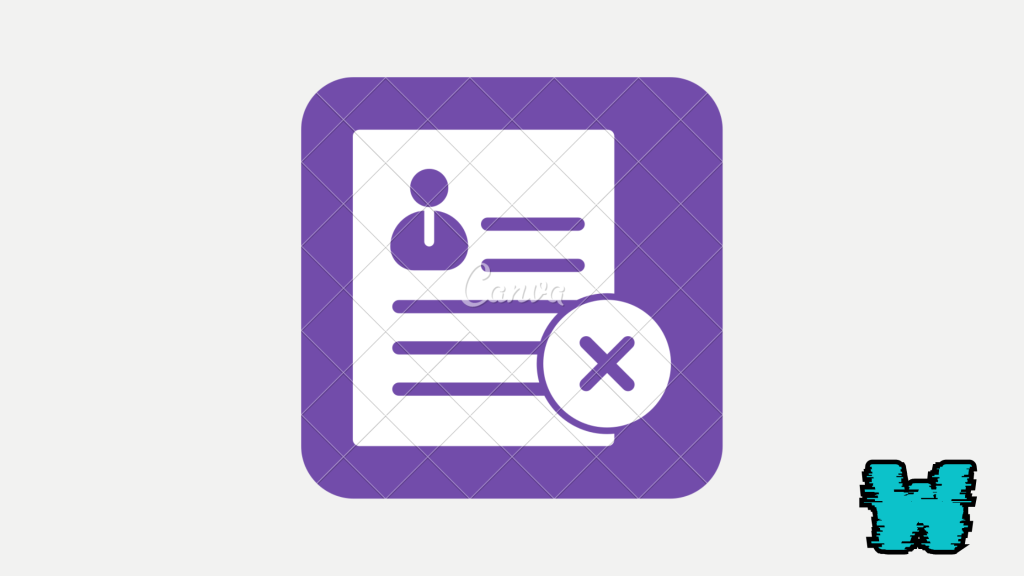
If you’re seeing the “Invalid broadcast session” error on Discord, it’s likely due to a glitch in how Discord handles streaming sessions.
This issue usually occurs when there’s a connection problem or when Discord fails to properly initiate a broadcast. Thankfully, it’s easy to fix with a few quick adjustments.
I’ll walk you through the steps to resolve the error and get your stream up and running again.
By the end of this guide, you’ll be back to sharing your screen with no interruptions.
In this guide, you will learn 9 ways to fix invalid broadcast session error on Discord, why it happens, and more.
Why is Discord Saying “Invalid Broadcast Session Error”?
The “Invalid broadcast session” error on Discord usually happens due to connection issues or conflicts with the app’s streaming features.
It often occurs when Discord struggles to establish or maintain a stable connection with the server, especially when starting or resuming a broadcast.
This can be caused by unstable internet, outdated Discord versions, or even conflicts with other software like VPNs or firewall settings.
Occasionally, the error might also happen if the broadcast session didn’t close properly during a previous stream.
How To Fix Invalid Broadcast Session Error On Discord
To fix invalid broadcast session error on Discord, you can make sure that your internet connection is stable and then retry.
Also, a lot of my readers have reported that restarting or updating their Discord app have been able to fix this issue for them.
1. Check Your Internet Connection
A stable internet connection is crucial for streaming.
If your connection is unstable, it can lead to errors like “Invalid broadcast session.”
Here’s how to check:
- Test Your Connection: Use a speed test tool to check your internet speed and stability.
- Restart Your Router: Unplug your router, wait a few minutes, and plug it back in.
- Switch to a Wired Connection: If you’re using Wi-Fi, try connecting via Ethernet for a more stable connection.
2. Restart Discord
Sometimes, simply restarting Discord can resolve temporary issues:
- Close Discord Completely: Right-click the Discord icon in the system tray (bottom right corner) and select Quit Discord.
- Reopen Discord: Launch Discord again from your desktop or Start menu and try starting your broadcast.
3. Update Discord
An outdated version of Discord can cause various issues, including errors with broadcasting:
- Open Discord: Go to the main window.
- Check for Updates: Click on your user avatar in the bottom left corner. If an update is available, you’ll see a notification. Click Update to install the latest version.
4. Clear Discord Cache
Clearing Discord’s cache can resolve issues caused by corrupted files:
- Open File Explorer: Press Windows + R, type
%appdata%, and press Enter. - Locate Discord Folder: Find the Discord folder and delete it.
- Restart Discord: Open Discord again, which will rebuild the cache.
5. Disable Conflicting Software
Software like VPNs or firewalls can interfere with Discord’s broadcasting features:
- Turn Off VPN: If you’re using a VPN, try disabling it and see if the error persists.
- Check Firewall Settings: Make sure that Discord is allowed through your firewall. You may need to add an exception for Discord.
6. Reconfigure Broadcast Settings
Ensure that your broadcast settings are properly configured:
- Open Discord: Go to the main window.
- Go to Settings: Click on the gear icon next to your username.
- Navigate to Activity Settings: Check the settings under Activity Status and Screen Share to ensure they’re correctly set up.
7. Reinstall Discord
If the issue persists, reinstalling Discord can help resolve deeper issues:
- Uninstall Discord: Press Windows + R, type
appwiz.cpl, and press Enter. Find Discord, right-click it, and select Uninstall. - Download and Install: Go to Discord’s official website and download the latest version. Install it and check if the issue is resolved.
8. Check for System Updates
Ensure that your operating system is up to date, as updates can fix compatibility issues:
- Open Settings: Press Windows + I to open the Settings app.
- Go to Update & Security: Click on Windows Update and check for updates.
- Install Updates: Download and install any available updates, then restart your computer.
9. Test with Different Applications
If you’re still having trouble, try broadcasting with a different application to determine if the issue is specific to Discord:
- Use Another Streaming Platform: Test streaming on platforms like Zoom or OBS Studio to see if the issue is with Discord specifically.
Conclusion
By trying these fixes, you should be able to resolve the “Invalid broadcast session” error on Discord.
In summary, the issue could be due to an unstable internet connection, outdated software, or conflicting applications, the steps in this guide addresses common causes effectively.
After applying the solutions, you’ll be able to resume your broadcasts without further interruptions.
Keeping your software up to date and ensuring a stable connection will help prevent similar issues in the future.
With everything set up correctly, you can enjoy a smooth and seamless streaming experience on Discord.
Additional Reading
How To Fix Discord Stuck On Game Even After Closing It
How To Fix Ultra Rare Error On Discord
Brianna is based in Minnesota in the US at the moment, and has been writing since 2017. She is currently a 3rd Year med student at the time of writing this.