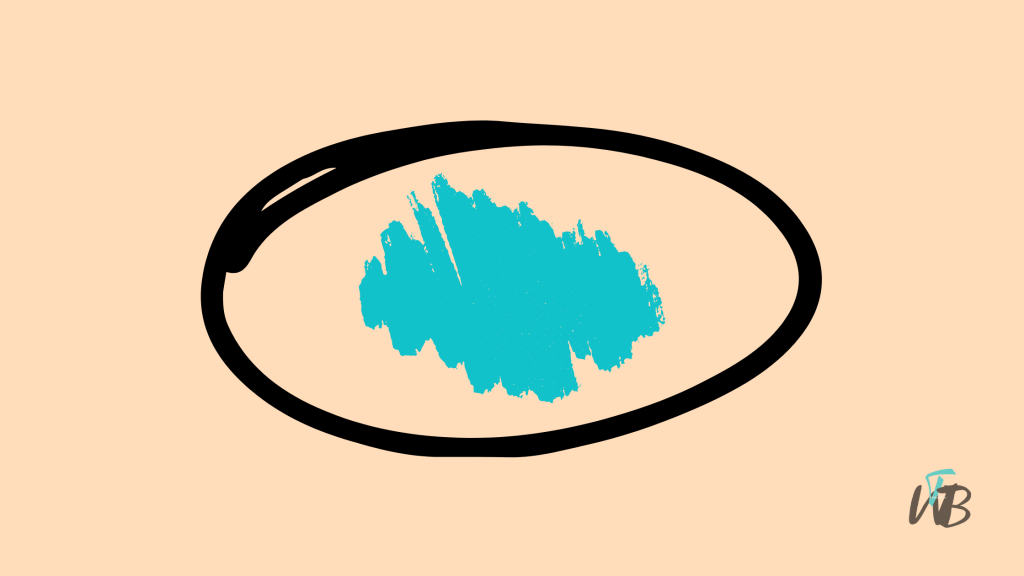If Discord is stuck showing a game as active after you’ve closed it, you’re not alone.
This can happen when Discord fails to detect that the game has ended, and it continues to display it on your status.
It’s an annoying issue, but easy to fix.
I will walk you through some quick and effective steps to resolve the problem.
By adjusting a few settings, you can get Discord back to accurately showing what you’re doing.
In this guide, you’ll learn how to fix Discord stuck on game even after closing it, and more.
Why Is Discord Still stuck On Game Even After Closing It?
This issue happens because Discord sometimes fails to recognize when a game has been closed.
The problem usually stems from how Discord’s Game Activity feature tracks active games.
If a game doesn’t properly shut down or Discord doesn’t refresh its status quickly enough, the app continues to display the game as active.
Additionally, background processes from the game might still be running, making Discord think the game is still open.
In some cases, a glitch in Discord itself or outdated software could also cause this error.
How To Fix Discord Stuck On Game Even After Closing It
To fix Discord being stuck on a game after you’ve closed it, you can turn off game activity status and turn ot back on again, or manually remove the game.
In some cases, restarting Discord or even ending the game process on your task manager can help fix this issue.
1. Turn Off Game Activity Status And Turn It Back On
If Discord is stuck on a game, the easiest fix is to turn off the game activity status feature:
- Open Discord.
- Click on the User Settings icon (the gear icon next to your username).
- Scroll down to the Activity Settings section and click on Registered Games.
- Toggle off the switch next to Display currently running game as a status message.
- Turn it back on if you want Discord to show your current game activity properly.
2. Manually Remove the Game
You can also manually remove the game from Discord’s game activity list:
- Go to User Settings.
- Under Activity Settings, click on Registered Games.
- If the game is still listed, click the X next to the game to remove it from your status.
3. Restart Discord
Sometimes, a simple restart can resolve the issue:
- Close Discord completely by right-clicking the Discord icon in the system tray (bottom right corner of your screen) and selecting Quit Discord.
- Open Discord again and check if the game is still being displayed.
4. End the Game Process in Task Manager
The game may still be running in the background, which is why Discord thinks it’s still active. To fix this:
- Press Ctrl + Shift + Esc to open Task Manager.
- Look for any processes related to the game under the Processes tab.
- Right-click on the game’s process and select End Task.
- Relaunch Discord to see if the game is no longer displayed.
5. Clear Discord Cache
Clearing Discord’s cache can resolve issues caused by temporary files or glitches:
- Press Windows + R to open the Run dialog.
- Type
%appdata%and press Enter. - In the window that opens, find the Discord folder and delete it.
- Restart Discord. It will rebuild the cache, and the stuck game status should be gone.
6. Check for Discord Updates
An outdated version of Discord can cause various issues, including incorrect game status:
- Open Discord.
- In the bottom left corner, click on your user avatar.
- If there’s an update available, you’ll see Update Ready, click on it to update Discord.
7. Disable Third-Party Overlays or Game Boosters
Third-party software, like overlays or game boosters, can interfere with Discord’s game detection:
- If you’re using any gaming overlay software (like NVIDIA’s GeForce Experience or AMD’s Radeon Overlay), try disabling it.
- Also, check if you have any game booster software running, as it can prevent Discord from properly recognizing when a game has been closed.
8. Reinstall Discord
If none of the above methods work, reinstalling Discord can resolve any persistent issues:
- Press Windows + R, type
appwiz.cpl, and press Enter to open Programs and Features. - Find Discord, right-click it, and select Uninstall.
- Go to Discord’s official website and download the latest version.
- Install it, and the issue should be resolved.
Conclusion
By following these steps, you can easily fix the issue of Discord being stuck on a game after it’s been closed.
Whether it’s turning off game activity, manually removing the game, or clearing the cache, each solution addresses a specific cause of the problem.
If none of the quick fixes work, a simple reinstallation of Discord should do the trick.
With everything running smoothly again, you can enjoy a more accurate status display while using Discord.
Additional Reading
How To Fix Ultra Rare Error On Discord
How To Fix Invalid Asset Error On Discord
How To Fix Discord Rich Presence In Proton/Wine Gaming
Brianna is based in Minnesota in the US at the moment, and has been writing since 2017. She is currently a 3rd Year med student at the time of writing this.