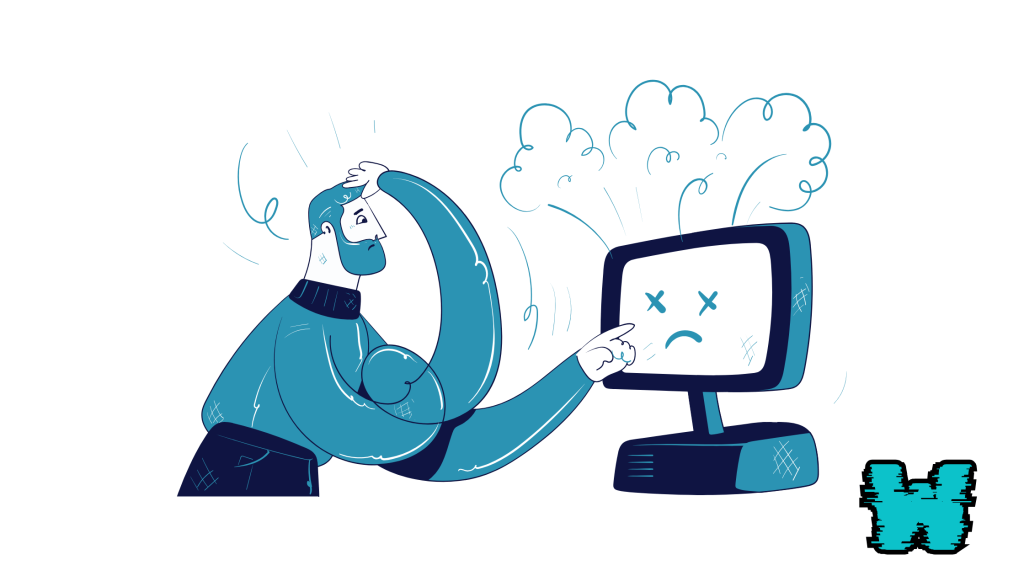
If your Amazon Prime Video app keeps crashing on your Xbox One, Series X, or Series S, it can be frustrating, especially when you’re just trying to relax and watch your favorite shows or movies.
This issue might be caused by a simple bug, a problem with the app or console settings, or even a network issue.
In this guide, you’ll learn exactly how to troubleshoot the Amazon Prime Video app on your Xbox, with each step laid out clearly.
Fix Amazon Prime Video App Crashing On Xbox
- Restart Your Xbox Console: This simple step can clear any temporary bugs.
- Check for App Updates: Make sure the Amazon Prime Video app is updated.
- Clear the App Cache: This can remove any temporary data that’s causing issues.
- Reinstall the App: Reinstalling often fixes glitches or bugs in the app.
- Check Your Network Connection: Sometimes, it’s just a Wi-Fi or internet issue.
- Power Cycle Your Console: A hard reset of your console can fix many issues.
- Use a Cooling Fan for Your Console (if overheating): This can help if the console is overheating, especially for long gaming sessions.
Now, let’s look at each step in detail so you can get back to watching Amazon Prime Video on your Xbox.
1. Restart Your Xbox Console
Sometimes, just restarting your Xbox can resolve temporary glitches or bugs in the Amazon Prime Video app.
Step 1: On your Xbox controller, press and hold the Xbox button until the power center opens.
Step 2: Select “Restart console” and confirm.
Step 3: Wait for the Xbox to restart completely, then open the Amazon Prime Video app and see if it works smoothly.
Why It Helps: Restarting your console can clear out temporary bugs or software hitches that might be causing the app to crash.
2. Check for App Updates
Keeping your apps updated can resolve compatibility issues or bugs that cause crashes.
Step 1: Go to the Microsoft Store on your Xbox console.
Step 2: Look for the Amazon Prime Video app and check for any available updates.
Step 3: If there’s an update available, select it and let it download and install.
Why It Helps: App updates often come with fixes for bugs or performance improvements that can prevent crashing issues.
3. Clear the App Cache
Clearing the cache of Amazon Prime Video can remove temporary files that may be causing the app to malfunction.
Step 1: Go to the Settings menu on your Xbox.
Step 2: Navigate to System > Storage.
Step 3: Find the Amazon Prime Video app in the list and select “Clear cache” if available.
Step 4: After clearing the cache, restart your Xbox and try opening the app again.
Why It Helps: Cached files can sometimes get corrupted, causing apps to crash or not work properly. Clearing the cache removes these files and can help the app run more smoothly.
4. Reinstall the App
If the app is still crashing, reinstalling Amazon Prime Video can often fix issues caused by corrupted files.
Step 1: Go to the My Games & Apps section on your Xbox.
Step 2: Find Amazon Prime Video, press the Menu button on your controller, and select “Uninstall.”
Step 3: Go to the Microsoft Store, search for Amazon Prime Video, and reinstall the app.
Step 4: Open the app and log back into your Amazon account to check if it’s working properly.
Why It Helps: Reinstalling the app removes all existing app files, which may resolve crashes caused by corrupted or incomplete files.
5. Check Your Network Connection
A weak or unstable internet connection can also cause streaming apps like Amazon Prime Video to crash.
Step 1: Go to Settings > Network Settings on your Xbox console.
Step 2: Run a network test to check your internet connection speed and stability.
Step 3: If the network is weak, try moving your console closer to the router or using an Ethernet cable for a wired connection.
6. Power Cycle Your Console
A hard reset, also known as power cycling, can reset the system’s temporary settings and eliminate minor glitches.
Step 1: Turn off your Xbox console by pressing and holding the Xbox button for 10 seconds.
Step 2: Once the console powers down, unplug it from the power source.
Step 3: Wait for 30 seconds, then plug the console back in and turn it on.
Step 4: Open the Amazon Prime Video app and check if the issue is resolved.
Why It Helps: Power cycling clears temporary settings and data, which can remove glitches or bugs causing the app to crash.
7. Use a Cooling Fan for Your Console
If your Xbox console tends to overheat, this can cause apps to crash unexpectedly.
A cooling fan can help keep your console’s temperature in check.
Step 1: Set up the cooling stand and place your console on it.
Step 2: Power on your Xbox and let the cooling fan do its job while you use the Amazon Prime Video app.
Why It Helps: Overheating can impact your Xbox’s performance, causing apps to crash or freeze.
Keeping your console cool helps maintain performance and reduces app issues.
Conclusion
To recap, if the Amazon Prime Video app keeps crashing on your Xbox, there are several steps you can take to fix it.
From simple fixes like restarting your console or updating the app to more involved steps like clearing the app cache or using a cooling fan for your console, these solutions should help you get back to streaming on your Xbox.
By following this guide, you can troubleshoot and fix the issue, ensuring that your Amazon Prime Video app works smoothly without crashes.
Now, you’re all set to enjoy your favorite shows and movies hassle-free!
Brianna is based in Minnesota in the US at the moment, and has been writing since 2017. She is currently a 3rd Year med student at the time of writing this.

