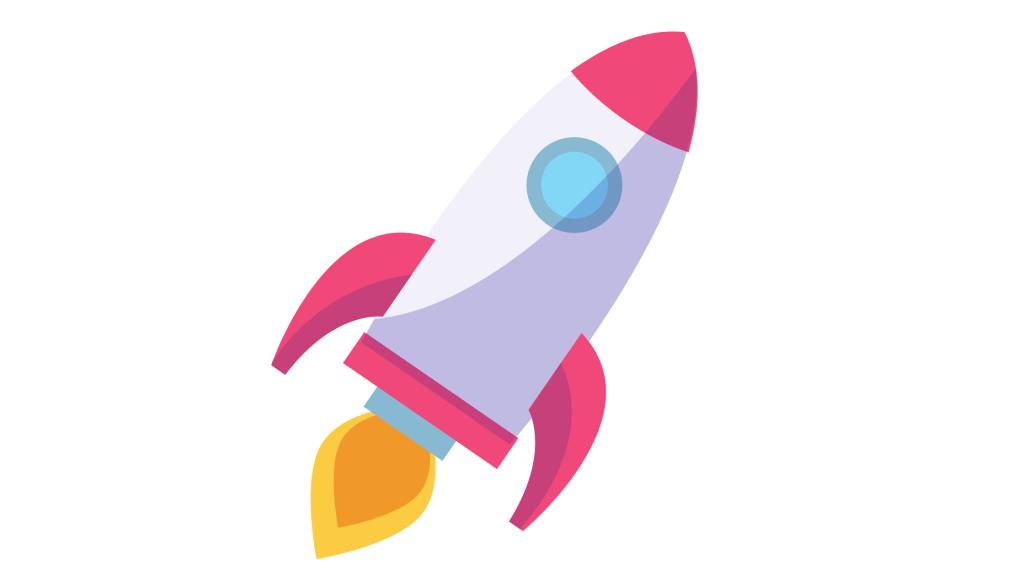
Do you want to know if your SSD is performing as fast as it should on Windows 10?
Are you looking for a way to check SSD speed in Windows 10 easily?
SSDs are much faster than traditional hard drives, and their speed affects how quickly your system boots, loads apps, and transfers files.
When you notice that your computer is slower than usual, you might start to wonder if your SSD is the issue.
To be sure, you need to test the speed of your SSD, and there are built-in tools and third-party apps that can help you do that.
In this guide, you will learn how to check SSD speed in Windows 10 using both built-in features and external software.
How to check SSD speed using Task Manager
In this section, you will learn how to quickly check SSD speed using the Task Manager on Windows 10.
So that you can see real-time performance without installing any extra tools.
Here’s how to check it:
- Open Task Manager,
- Click on the Performance tab,
- Select the SSD drive,
- Look at the speed readings.
1. Open Task Manager
Press Ctrl + Shift + Esc on your keyboard or right click on the taskbar and select Task Manager.
Once the Task Manager opens, click on the “More details” option if you do not see the full view yet.
2. Click on the Performance tab
At the top of Task Manager, click on the “Performance” tab to see all the drives on your system.
You should see each drive listed on the left side, including your SSD.
3. Select the SSD drive
Click on the drive labeled as your SSD, often listed as Disk 0 or by brand name if recognized.
You will now see real-time information such as active time, read speed, and write speed.
4. Look at the speed readings
The read and write speeds shown will give you a basic idea of how fast your SSD is performing.
However, for more detailed speed testing, you will need third-party software.
How to check SSD speed using CrystalDiskMark
If you want a more detailed and accurate test, CrystalDiskMark is a free tool that helps you measure SSD speed.
- Download and install CrystalDiskMark from its official site,
- Open the app and select the SSD drive from the drop-down menu,
- Click on the “All” button to run all the tests,
- Wait for the results to show your read and write speeds.
Once the test finishes, you will see your SSD’s sequential and random read and write speeds in MB/s.
Conclusion
If you think your computer is dragging or loading slower than it should, it might be time to check the SSD speed.
You can quickly do this using Task Manager or get more advanced speed details using CrystalDiskMark on Windows 10.
This way, you will know for sure if your SSD is working at the right speed or needs attention.
Additional Reading:
How To Make Your Slow PC Fast Again
How To Allow Remote Desktop On Windows 10
How To Fix Slack App Blank White Screen On Windows 10
Brianna is based in Minnesota in the US at the moment, and has been writing since 2017. She is currently a 3rd Year med student at the time of writing this.

