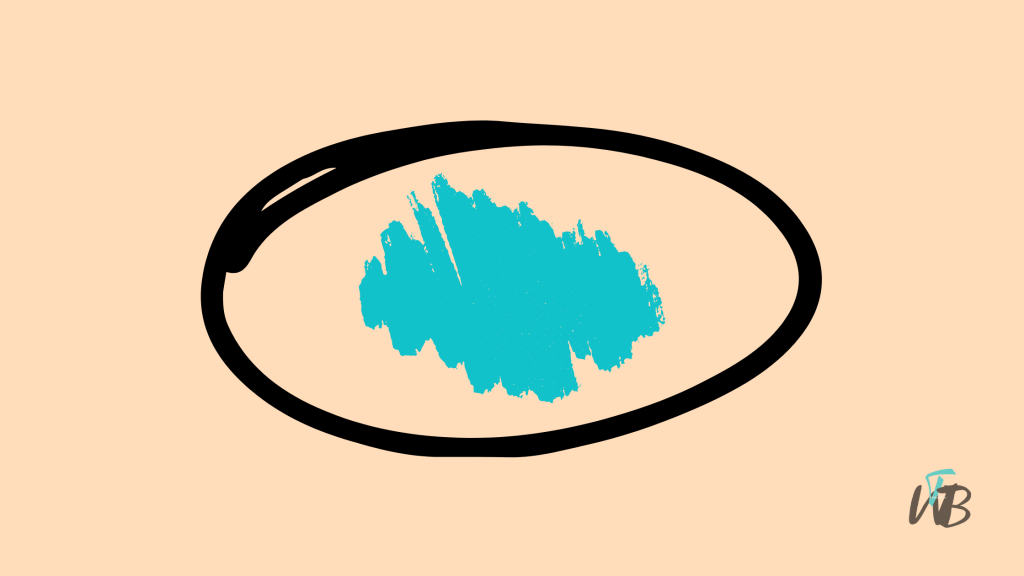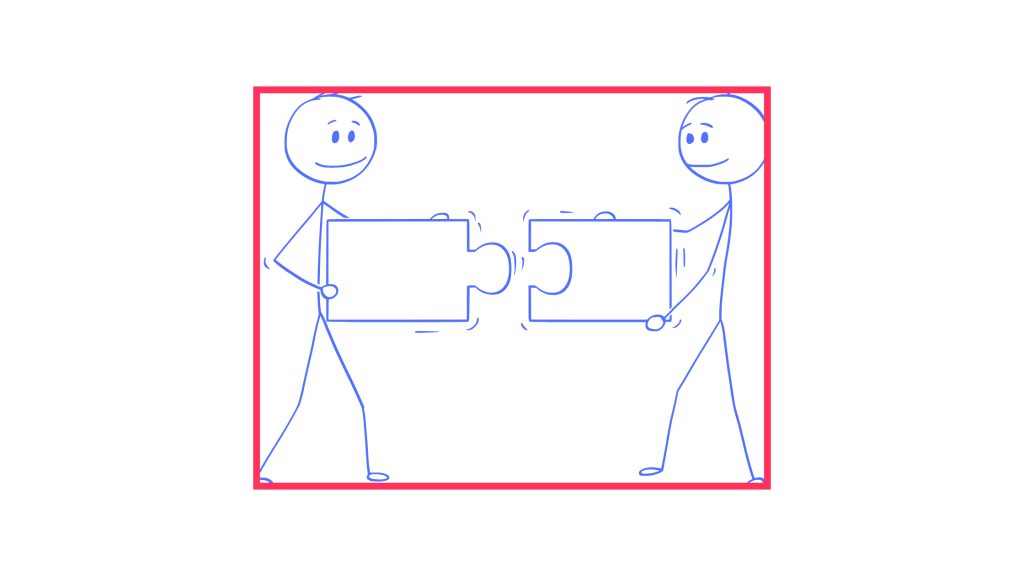
Want to show your Steam game activity or profile on your Discord account?
Many users have complained that since the latest Discord updates that their account connections especially Steam no longer appear or link properly.
The Steam connection is usually used to display your current game status and let others know what you’re playing but it would be hard to do this without linking the accounts first.
Each Discord profile has its own integration settings this is one of the ways users can sync their Steam data and gaming activity but when you don’t link them it defeats the purpose.
A lot of factors ranging from not having the Steam app installed and not giving full permission to a disabled activity status can cause Steam to not link or show on Discord.
In this guide you will learn how you can link your Steam account properly to your Discord profile in just a few clicks.
What Does Linking Steam to Discord Do?
Linking Steam to Discord allows Discord to access your Steam profile and display what game you’re playing as a status.
It serves as a way for others to see what you’re currently playing and when you last launched a game through Steam.
This feature helps with rich presence meaning Discord will show more detailed info about your in-game activity.
Once connected your Steam username and game activity may also appear under your Discord profile or friend list.
Why Link Steam to Discord?
If you want to share what games you’re playing or just want all your platforms connected then linking your Steam to Discord makes that possible.
The reason for linking is mainly to display real-time game activity status but it’s also helpful for:
- Showing your Steam name under connections
- Letting others know what game you’re playing
- Making it easier to find friends on both platforms
However one of the reasons may be that you just want to flex your gaming hours and that’s fine too.
How To Link Steam With Discord
The first step to linking Steam with Discord is to open Discord and navigate to the “Connections” section under user settings.
The second step would be to log into your Steam account through the pop-up window and grant Discord access to your profile and data.
Here is how you can link Steam with your Discord account easily:
1. Open Discord and go to User Settings
Click on the gear icon next to your username in the bottom-left corner of Discord.
This will take you to User Settings where all account preferences and app integrations live.
2. Go to “Connections”
On the left sidebar scroll down and select “Connections”.
You’ll see a list of platforms that you can connect to Discord including Steam.
3. Click the Steam icon
From the list of icons click on the Steam logo.
A new window will open where you’ll be asked to sign into your Steam account.
4. Sign in and allow access
Enter your Steam login details and make sure you grant full access when prompted.
After connecting Steam to Discord you’ll be able to toggle what is shown on your profile.
You can also choose whether your Steam username and activity appear publicly or just privately.
Conclusion
The Steam integration with Discord is one of the easiest ways to show your gaming activity and personalize your profile.
An average Discord user plays at least one game daily and linking Steam makes it easier to show what you’re up to in real time.
So if you want to flex your current play time or just make your profile look cleaner follow the steps in this guide to learn how to link your Steam with Discord.
Additional Reading:
How To Fix Discord Not Syncing With Steam
How To Fix Discord Stuck On Game Even After Closing It
How To Fix Discord Overlay Keybind Not Saving
Brianna is based in Minnesota in the US at the moment, and has been writing since 2017. She is currently a 3rd Year med student at the time of writing this.