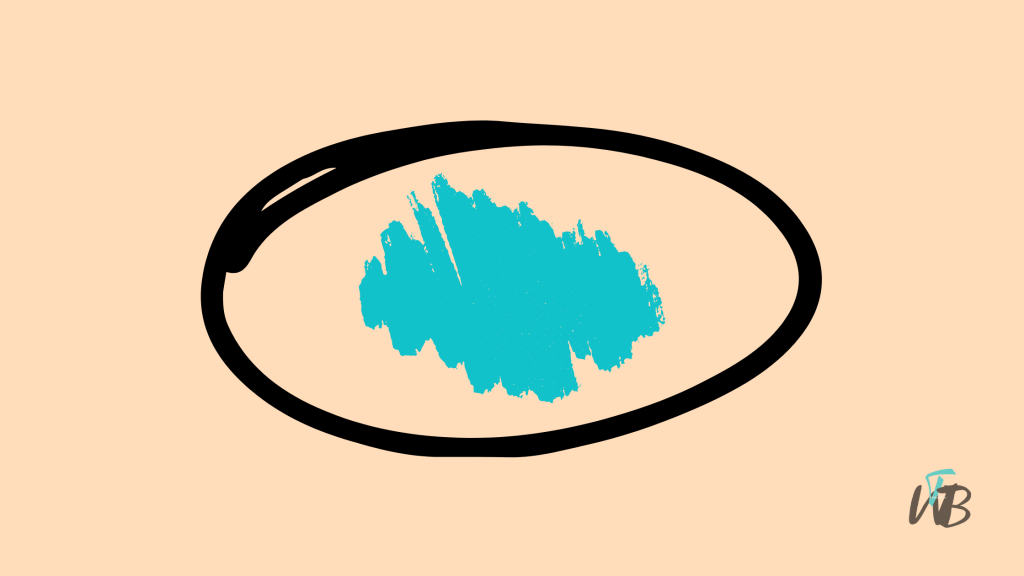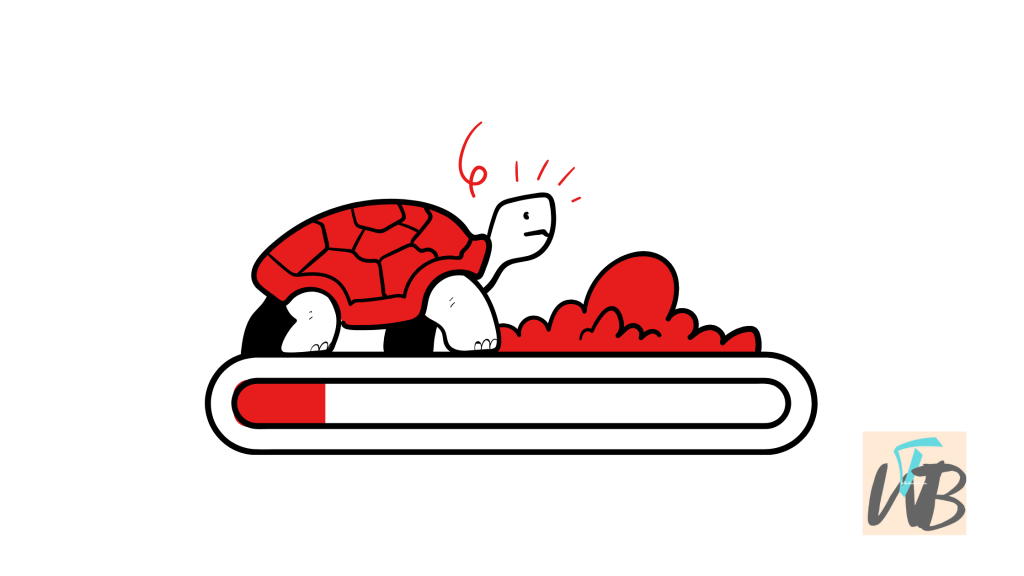
Are you experiencing issues with pins not loading on Pinterest?
This frustrating problem can occur when you’re browsing Pinterest and find that images or pins won’t load properly.
The reason for this could be a slow internet connection, a cache issue, or an outdated app version.
Even though this may seem like a simple glitch, it can completely disrupt your Pinterest experience, making it hard to find or share the inspiration you need.
In this post, you’ll learn how to fix pins not loading on Pinterest, why it happens, and more.
How To Fix Pins Not Loading On Pinterest
It can be super annoying when you’re trying to scroll through Pinterest and none of the images or pins are showing up.
You might see a blank screen, greyed-out pins, or the app could be taking forever to load.
This issue often happens due to a poor internet connection, outdated app versions, or corrupted cache files.
Don’t worry—it’s usually an easy fix.
1. Check Your Internet Connection
The first thing you need to do is make sure your internet connection is working.
Sometimes, weak Wi-Fi or poor mobile data can cause Pinterest to not load properly.
- On Mobile: Turn off Wi-Fi, switch to mobile data, and try loading Pinterest again.
- On Desktop: Restart your router or switch to a wired connection to improve speed.
If your internet connection is fine and the problem continues, move to the next step; unless it is then consider a WiFi extender like TP-Link WiFi Extender for better speeds.
2. Clear Pinterest App Cache (Mobile)
A common issue that causes pins not to load is corrupted cache files.
Clearing the cache can refresh the app and fix loading issues.
- For Android:
- Go to Settings.
- Tap on Apps or Application Manager.
- Find and select Pinterest.
- Tap Storage, then Clear Cache.
- For iOS:
Unfortunately, iOS doesn’t have a direct cache-clearing option. You’ll need to uninstall and reinstall the app:- Hold down the Pinterest app icon until it jiggles.
- Tap the x to delete it.
- Go to the App Store and reinstall Pinterest.
3. Update the Pinterest App
Outdated versions of Pinterest can cause glitches, including pins not loading.
Make sure your app is up to date.
- On Android:
- Go to the Google Play Store.
- Search for Pinterest.
- If there’s an update available, tap Update.
- On iOS:
- Open the App Store.
- Search for Pinterest.
- Tap Update if there’s a new version.
4. Restart Your Device
Sometimes, a simple restart can fix glitches with apps, including Pinterest.
- For Android/iOS: Hold down the power button on your device and choose Restart.
- For Desktop: Shut down your computer, wait a few seconds, and restart it.
5. Check Pinterest’s Server Status
If Pinterest’s servers are down, you won’t be able to load any pins, no matter what you do.
You can check the status of Pinterest’s servers on websites like Downdetector.
If Pinterest is down, you’ll have to wait until their team fixes the issue.
There’s nothing you can do on your end.
6. Uninstall and Reinstall Pinterest (Mobile)
If clearing the cache didn’t work, try uninstalling and reinstalling the Pinterest app.
This will get rid of any lingering bugs that could be causing the problem.
- For Android/iOS:
- Hold down the Pinterest app icon.
- Select Uninstall or Remove App.
- Reinstall the app from the Google Play Store or App Store.
7. Disable Any Browser Extensions (Desktop)
If you’re using Pinterest on a desktop and pins aren’t loading, browser extensions might be the culprit.
Certain ad blockers or privacy extensions can interfere with Pinterest.
To do this, go to your browser’s Extensions or Add-ons menu.
Disable any extensions one by one, and refresh Pinterest to see if the issue is resolved.
8. Switch Browsers (Desktop)
Sometimes, the browser itself could be causing the issue.
If you’re using Chrome, try switching to Firefox or Microsoft Edge to see if Pinterest loads properly there.
Conclusion
Pins not loading on Pinterest can be super frustrating, but in most cases, it’s an easy problem to fix.
Start by checking your internet connection and clearing your app’s cache.
If that doesn’t work, try updating the app, restarting your device, or even switching browsers if you’re on a desktop.
On another note, if you found this post helpful, don’t forget to like and share it with anyone who might need it!
Additional Reading:
How To Fix Pinterest App Keeps Crashing On iPhone
How To Fix Pinterest Not Loading On Any Browser But Phone
How To Fix Pinterest Not Letting You Log In
Brianna is based in Minnesota in the US at the moment, and has been writing since 2017. She is currently a 3rd Year med student at the time of writing this.