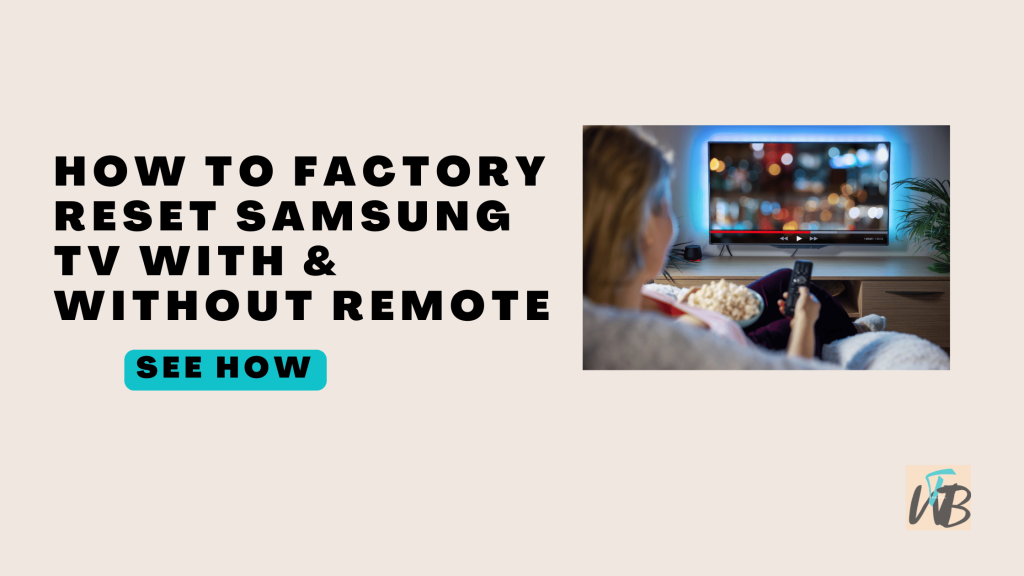
Do you need to factory reset your Samsung TV?
If your TV is glitching, running slow, or you just want to start fresh, a factory reset can help.
The good news is that you can reset your Samsung TV whether you have a remote or not.
Using the remote, it’s a few button presses, but even without it, there’s still a way to reset directly on the TV itself.
In this guide, you will learn all the methods to restore your Samsung TV to its original settings without much stress.
How To Factory Reset Samsung TV With And Without Remote
You can reset your Samsung TV using the remote or the TV’s buttons.
In some cases, you can also reset your Samsung TV using a simple app called Samsung SmartThings; keep reading to learn more.
1. How To Factory Reset Samsung TV Using the Remote Control
You can reset your Samsung TV using the remote control by navigating through the menu.
To do this:
- Press the power button on your remote to turn on your Samsung TV.
- Press the “Home” button (it looks like a house) on your remote.
- Use the arrow buttons to scroll down and select “Settings.”
- In the Settings menu, scroll down to find “General” and select it.
- Scroll down and look for “Reset.” Select it.
- If you have set a PIN, you’ll need to enter it. The default PIN is usually “0000” or “1234.”
- A message will appear asking if you really want to reset. Select “Yes” to confirm.
- Your TV will take a moment to reset. Once it’s done, it will turn off and then back on. You’ll see the welcome screen.
2. How To Factory Reset Samsung TV Using the TV Buttons
If you don’t have the remote, you can reset your TV using the buttons on the TV itself.
- Locate the power button on your Samsung TV. It’s usually on the side or bottom of the TV.
- Press the power button to turn on the TV.
- Press and hold the power button until the TV turns off and then back on. This may take a few seconds.
- Quickly press the button that lets you navigate the menu. This might be a button with an icon or the “Menu” button.
- Use the navigation buttons to find “General” and select it.
- Scroll down to “Reset” and select it.
- If prompted, enter the PIN. The default is usually “0000.”
- :Confirm that you want to reset the TV by selecting “Yes.”
- Your TV will reset itself, turning off and then back on. You’ll see the welcome screen again.
How To Factory Reset Samsung TV Using SmartThings App
You can use the SmartThings app on your smartphone to reset your Samsung TV without needing the remote.
Just make sure your TV and phone are connected to the same Wi-Fi network.
- If you don’t have the SmartThings app, download it from the Google Play Store (for Android) or the Apple App Store (for iOS).
- Next, find the app icon on your phone and tap to open it.
- If you already have a Samsung account, sign in. If not, follow the prompts to create a new account.
- Add Your TV:
- Tap the “+” icon in the top right corner of the screen to add a new device.
- Select “Add Device” and choose “TV.”
- Select your Samsung TV from the list of available devices. Make sure your TV is turned on and connected to the same Wi-Fi network.
- Next, Follow the on-screen instructions to connect the app to your TV. You may need to enter a code displayed on the TV.
- Once your TV is connected, tap on the TV icon in the SmartThings app to access its settings.
- Look for the “More” or “Settings” option in the app interface. It might be represented by three dots or lines.
- In the settings menu, find and select “General.”
- Scroll down and select “Reset.”
- If prompted, enter your TV’s PIN. The default PIN is usually “0000.”
- Confirm that you want to factory reset your TV. Your TV will then start the reset process. It may take a few moments, and it will turn off and back on again. You’ll see the welcome screen when it’s done.
Conclusion
Resetting your Samsung TV using the SmartThings app is a simple and effective way to restore your device to its factory settings without needing the remote control.
By following these easy steps, you can navigate the app and complete the reset process quickly.
Even if you’re troubleshooting issues or just want a fresh start, using the SmartThings app makes it convenient to manage your Samsung TV.
If you encounter any difficulties during the process, refer back to the steps or consult Samsung’s support for additional assistance.
Additional Reading:
How To Reset Hisense TV With And Without Remote
How To Watch TikTok On A Smart TV
How To Reset Paramount Plus App On Samsung TV
Brianna is based in Minnesota in the US at the moment, and has been writing since 2017. She is currently a 3rd Year med student at the time of writing this.

