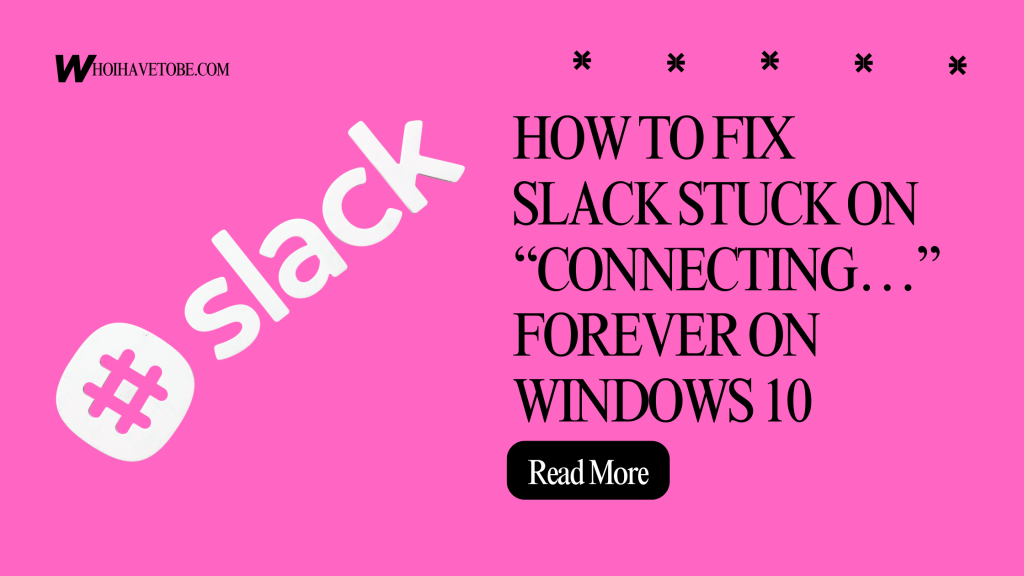
If Slack is stuck on “Connecting…” forever on your Windows 10 PC, you are not alone.
This problem is frustrating and can stop you from accessing your messages, channels, and notifications.
The issue might happen because of network problems, outdated Slack versions, corrupted cache files, or conflicts with system settings.
Luckily, there are some steps you can take to fix this issue without having to reinstall Slack.
In this guide, you will learn how to fix Slack stuck on “Connecting…” forever on Windows 10 and the reasons why it happens.
How to Fix Slack Stuck on “Connecting…” Forever on Windows 10
To fix Slack stuck on “Connecting…” forever, start by restarting the app.
If that does not help, try clearing Slack’s cache, updating Slack, disabling GPU acceleration, and checking your internet connection.
Here is how to fix the Slack “Connecting…” issue:
- Restart the Slack app
- Clear Slack’s cache files
- Update Slack to the latest version
- Disable GPU acceleration
- Reset the Slack app
- Check your internet connection
- Reinstall Slack
1. Restart the Slack App
The easiest fix is to restart Slack completely.
Sometimes, temporary problems make Slack stop connecting and show “Connecting…” forever.
Close Slack by right-clicking the taskbar icon and selecting Quit Slack.
Open Task Manager (Ctrl + Shift + Esc), find Slack, and end any running processes.
Open Slack again and see if the problem is fixed.
2. Clear Slack’s Cache Files
Corrupted cache files can stop Slack from connecting properly.
Deleting the cache may fix the problem.
Press Windows + R to open the Run dialog.
Type %AppData%\Slack\Cache and press Enter.
Delete all files inside the Cache folder.
Restart Slack and check if it connects.
3. Update Slack to the Latest Version
An outdated Slack app may not work well with your system and cause connection problems.
Open Slack and click Help > Check for Updates.
If Slack will not open, download the latest version from Slack’s official website.
Install the update and try opening Slack again.
4. Disable GPU Acceleration
Sometimes, Slack’s hardware acceleration causes connection issues.
Open Slack and go to File > Preferences > Advanced.
Turn off Hardware Acceleration and then restart Slack and see if it connects.
If Slack will not open, disable GPU acceleration using a command:
Press Windows + R, type “slack –disable-gpu“, and press Enter.
5. Reset the Slack App
If Slack still will not connect, try resetting the app in Windows settings.
Go to Settings > Apps > Apps & features.
Find Slack, click it, and select Advanced options.
Click Reset and restart Slack.
6. Check Your Internet Connection
A slow or unstable internet connection may cause Slack to get stuck on “Connecting…”.
Restart your router and modem.
Try a different network.
Use a wired connection instead of Wi-Fi if possible.
7. Reinstall Slack
If none of these steps work, reinstalling Slack may be the final solution.
Open Settings > Apps > Apps & features.
Uninstall Slack and delete leftover files in %AppData%\Slack.
Download and install the latest version from Slack’s website.
Open Slack and log in.
Conclusion
Slack getting stuck on “Connecting…” forever on Windows 10 is a common issue but can be fixed.
Restarting the app, clearing the cache, updating Slack, disabling GPU acceleration, and checking your internet connection usually fix the problem.
If the issue continues, reinstalling Slack should be your last option.
We hope this guide helped you fix the connection problem so you can get back to working with your team.
If you found this guide useful, please share it with others facing the same problem.
Additional Reading:
How To Fix Slack Desktop App Notifications Not Working
Fix: Slack Audio Notifications Lowering The Volume Of Ongoing Music Or Videos
How To Fix Slack App Blank White Screen On Windows 10
Brianna is based in Minnesota in the US at the moment, and has been writing since 2017. She is currently a 3rd Year med student at the time of writing this.

