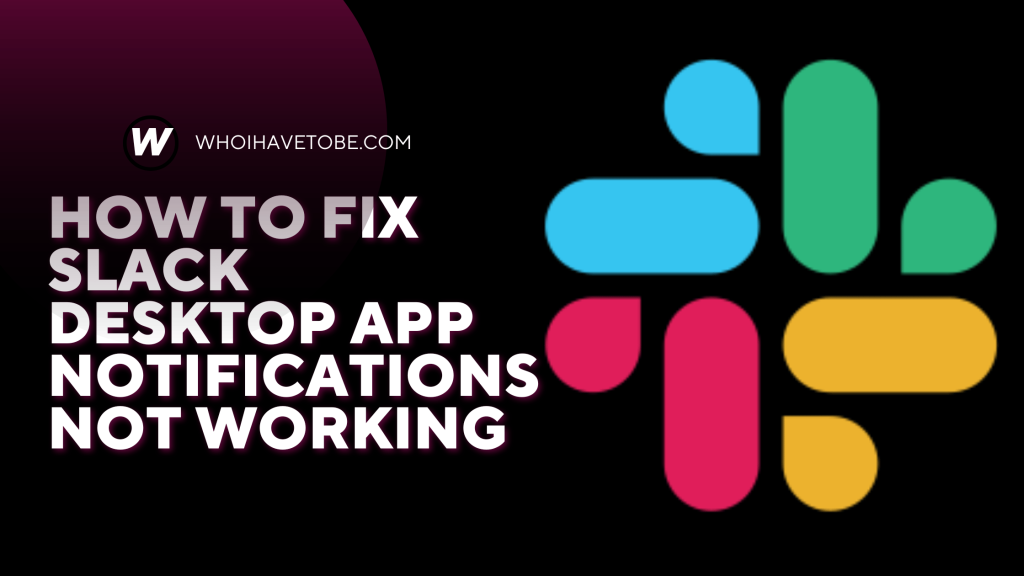
If you are not getting notifications on the Slack desktop app, you are not alone.
This issue can be frustrating and may cause you to miss important messages, updates, and mentions.
The problem could be caused by notification settings, system permissions, outdated software, or a temporary glitch.
Luckily, there are a few simple steps you can take to fix the issue without needing to reinstall the app.
In this guide, you will learn how to fix Slack desktop app notifications not working and what causes this problem.
How to Fix Slack Desktop App Notifications Not Working
To fix notifications not working in the Slack desktop app, start by checking your notification settings.
If that does not help, try enabling system notifications, updating the app, clearing the cache, or restarting your computer.
Here is how to fix Slack notification issues:
- Check Slack notification settings
- Enable system notifications
- Update Slack to the latest version
- Clear Slack’s cache
- Restart your computer
1. Check Slack Notification Settings
The first step is to make sure your Slack notification settings are correct.
Wrong settings can stop notifications from appearing.
Open Slack and click on your profile picture.
Go to Preferences > Notifications.
Make sure notifications are turned on for the right channels and keywords.
Check the Do Not Disturb setting and turn it off if it is active.
2. Enable System Notifications
Slack needs permission from your operating system to show notifications.
If system notifications are turned off, Slack alerts will not appear.
Open Settings > System > Notifications.
Scroll down to find Slack and make sure notifications are enabled.
Turn on banners, sounds, and alerts as needed.
3. Update Slack to the Latest Version
Outdated versions of Slack might not work properly with notification features.
Keeping Slack updated can help fix bugs and improve performance.
Open Slack and click Help > Check for Updates.
If Slack does not show anything, download the latest version from the official website.
Install the update and reopen Slack.
4. Clear Slack’s Cache
Corrupted cache files might prevent Slack notifications from working.
Deleting the cache can sometimes solve the issue.
Press Windows + R to open the Run dialog.
Type %AppData%\Slack\Cache and press Enter.
Delete everything inside the Cache folder.
Open Slack again and test notifications.
5. Restart Your Computer
Sometimes, a simple restart can fix notification problems.
Restarting your computer refreshes system services and background processes.
Close Slack and restart your computer.
Open Slack again and see if notifications work.
Conclusion
If Slack desktop app notifications are not working, it is often due to incorrect settings, blocked system permissions, or outdated files.
Checking your notification settings, enabling system alerts, updating Slack, clearing the cache, and restarting your computer are all effective ways to fix the problem.
Hopefully, one of these steps helped you get notifications working again so you can stay updated.
If this guide helped, feel free to share it with someone who might be dealing with the same issue.
Additional Reading:
How To Fix Slack App Not Opening On Windows 11
How To Fix Messages Cut Off On The Left Side In Slack
How To Fix Slack App Blank White Screen On Windows 10
Brianna is based in Minnesota in the US at the moment, and has been writing since 2017. She is currently a 3rd Year med student at the time of writing this.

