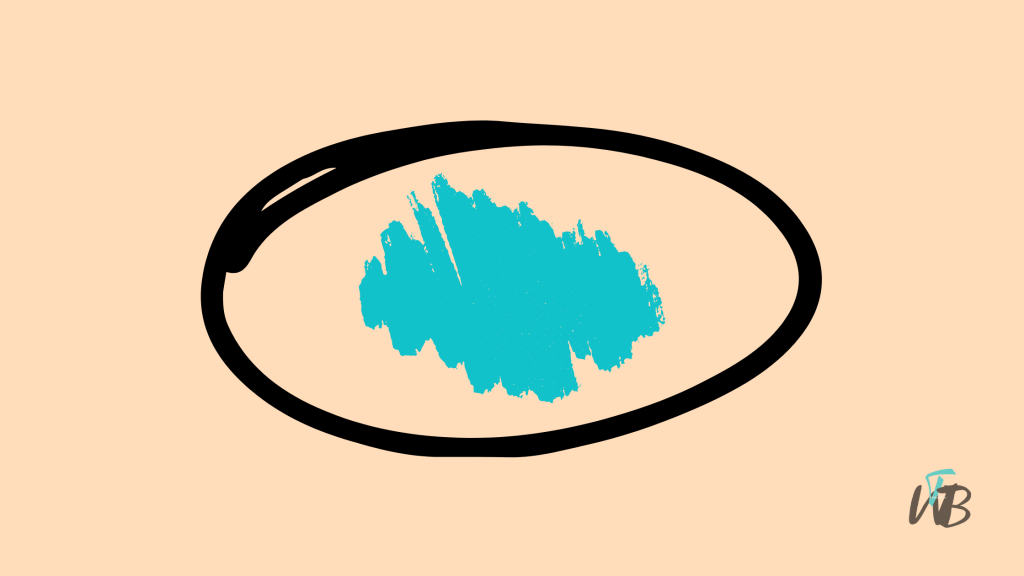Is your camera not working or not showing up on Discord for PC?
Many users have complained that since the latest update that some or all of their camera functions on Discord are not working properly.
The camera is usually used during video calls or streams and it would be hard to show your face or screen without it functioning.
Each PC setup has its unique webcam or driver this is one of the ways they can record or display live video however when this camera is not working it defeats the purpose.
A lot of factors ranging from not using an outdated Discord app and denying camera permissions to faulty webcam drivers can cause Discord camera not to work properly.
In this guide you will learn how you can fix the camera not working or responding on Discord for PC.
What Is the Camera Feature On Discord?
The camera feature on Discord allows users to turn on their webcam during video calls and screen sharing sessions.
It serves as a way of adding a visual element to the chat whether in private calls or server hangouts.
This feature works with both built in webcams and external ones depending on your PC and what device is selected.
Once turned on the camera shows a live feed of you in the video window next to your screen or avatar.
Why Is My Discord Camera Not Working On PC?
If your Discord camera is not working it means that the app is unable to access your webcam or the camera is not responding.
The reason for this error could be because of a couple of reasons the most common three are:
- Using an outdated Discord app
- Not granting camera permissions
- Faulty or missing webcam drivers
However one of the reasons may be the cause of camera not working on Discord sometimes all three you just have to identify which of the reasons applies to you so that you can fix it immediately.
How to Fix Discord Camera Not Working On PC
The first step to fixing your camera not working on Discord is to update your Discord app to the latest available version on the app store.
The second step would be to grant camera permissions to Discord and update your webcam drivers.
Here is how you can fix your camera not working or responding on Discord for PC:
1. Update Discord
To check if there are available updates for Discord go to the App Store on your device.
Select “Updates” or just look up “Discord” in the search bar if updates are available you should be able to see an “Update Button”.
After updating your Discord app you can try launching the camera again to see if the problem persists.
2. Allow camera access
If camera permissions are blocked Discord will not be able to detect or use your webcam at all.
Go to your PC settings and under “Privacy” find “Camera” and allow access for apps including Discord.
You may also need to enable permissions within the Discord app under “Voice and Video” settings.
3. Update webcam drivers
Outdated or faulty webcam drivers can prevent your camera from working with Discord.
Go to your Device Manager find your webcam and right click to update the drivers automatically.
Once the drivers are up to date you can restart your PC and try using the camera again.
Conclusion
The camera feature on Discord is a great way of interacting face to face with friends or teammates.
An average Discord user may join video calls daily and without a working camera it may be hard to connect fully.
So if your Discord camera is not working on PC you may have to update your Discord app allow camera access or update webcam drivers follow the steps in this guide to learn how.
Brianna is based in Minnesota in the US at the moment, and has been writing since 2017. She is currently a 3rd Year med student at the time of writing this.