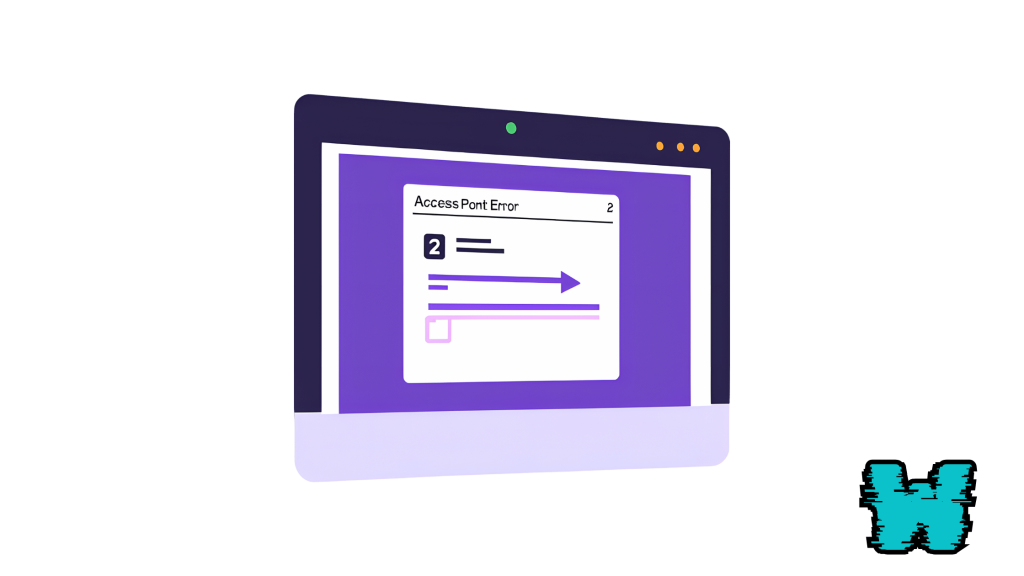
Are you seeing the Access Point 22 error on Spotify?
Here’s the full error message: “Error code: accesspoint22.”
This error occurs when you attempt to log in to the Spotify desktop app.
It doesn’t impact the iOS and Android versions of Spotify.
Users find themselves unable to log in to the desktop app, even if they have a Spotify Premium subscription.
In this guide, you’ll learn how to fix “Error code: accesspoint22” on Spotify on your PC (Windows/Mac).
Why Does The Access Point 22 Error Code Happen On Spotify?
The Access Point 22 error on Spotify typically occurs due to a few underlying issues.
One common cause is network problems that prevent the app from communicating with Spotify’s servers.
Additionally, firewall settings or security software may block the app’s access, leading to login difficulties.
Sometimes, the app’s data can become corrupted, which can also result in this error.
There are occasions when Spotify’s servers experience outages or maintenance, affecting user logins.
Finally, issues with your account, such as payment problems, might prevent access to the service.
Understanding these factors can help in troubleshooting the error effectively.
How To Fix Access Point 22 Error Code On Spotify
If you’re facing the Access Point 22 error on Spotify, don’t worry; you can resolve it with a few straightforward steps.
Here’s how to fix this issue:
Step 1: Check Your Internet Connection
Before diving into more complex solutions, ensure that your internet connection is stable.
A weak or intermittent connection can cause login issues.
How to Check:
- Open a web browser and try to access any website.
- If the website doesn’t load, your internet connection may be the issue then try restarting your router or connecting to a different network if possible.
Step 2: Restart the Spotify App
Sometimes, simply restarting the app can resolve temporary glitches.
How to Restart:
- Close the Spotify app completely. On Windows, right-click the Spotify icon in the taskbar and select “Quit.” On Mac, right-click the Spotify icon and choose “Quit Spotify.”
- Wait a few seconds, then reopen the app and try logging in again.
Step 3: Disable Firewall and Security Software
Your firewall or security software might be blocking Spotify’s access to the internet.
Disabling them temporarily can help determine if they are the cause of the issue.
How to Disable Firewall (Windows):
- Press
Windows + Rto open the Run dialog. - Type
controland press Enter to open the Control Panel. - Click on System and Security, then select Windows Defender Firewall.
- On the left, click Turn Windows Defender Firewall on or off.
- Select the option to turn it off for both private and public networks, then click OK.
How to Disable Security Software:
- Find your security software in the system tray (near the clock).
- Right-click the icon and look for an option to disable it temporarily.
Note: Remember to re-enable your firewall and security software after testing.
Step 4: Clear the Spotify Cache
Clearing the app cache can help fix issues caused by corrupted data.
How to Clear Cache (Windows):
- Close Spotify.
- Press
Windows + Rto open the Run dialog. - Type
%appdata%\Spotifyand press Enter. - Delete all files in the folder but do not delete the folder itself.
How to Clear Cache (Mac):
- Close Spotify.
- Open Finder and select Go from the menu.
- Hold down the
Optionkey and click Library. - Navigate to
Caches, find the com.spotify.client folder, and delete it.
Step 5: Reinstall Spotify
If the previous steps didn’t work, reinstalling Spotify can often resolve persistent issues.
How to Reinstall Spotify (Windows):
- Open the Control Panel and go to Programs > Programs and Features.
- Find Spotify in the list, right-click it, and select Uninstall.
- Visit the Spotify download page to download and install the latest version.
How to Reinstall Spotify (Mac):
- Open Finder and go to the Applications folder.
- Locate Spotify, drag it to the Trash, and empty the Trash.
- Visit the Spotify download page to download and install the latest version.
Step 6: Check Spotify Server Status
Sometimes, the issue may be on Spotify’s end.
Checking the server status can provide insight into ongoing issues.
How to Check:
- Go to Downdetector or the official Spotify Twitter account for any announcements regarding server outages.
Step 7: Contact Spotify Support
If you’ve tried all these steps and are still facing the Access Point 22 error, it may be time to reach out to Spotify support for further assistance.
How to Contact:
- Visit the Spotify Support page.
- Navigate to the Contact Us section and follow the prompts to submit a support ticket.
Conclusion
By following these detailed steps, you should be able to resolve the Access Point 22 error on Spotify.
In summary, checking your internet connection, restarting the app, disabling firewalls, clearing the cache, reinstalling the app, checking server status, and seeking support when necessary, you can effectively resolve this problem.
These steps not only help in troubleshooting the error but also ensure a smoother streaming experience in the future.
Remember that technical issues can happen, but with the right approach, you can get back to enjoying your favorite music on Spotify without further interruptions.
Additional Reading:
How To Fix “We don’t have your Wrapped this year” On Spotify
How To Get Your Spotify DNA Chart
How To Keep Spotify Playing In The Background On Android
Brianna is based in Minnesota in the US at the moment, and has been writing since 2017. She is currently a 3rd Year med student at the time of writing this.

