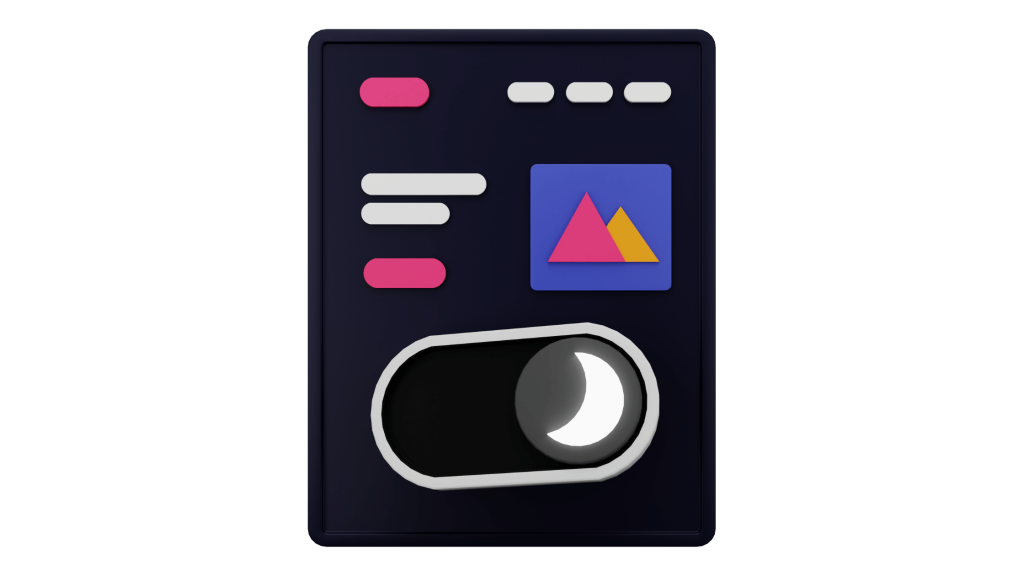
Are you trying to enable or disable dark mode on Duolingo for desktop?
Dark mode can make it easier on the eyes, especially in low-light conditions.
Duolingo offers a dark mode feature that you can toggle on and off whenever you like.
This is perfect for anyone who prefers a darker interface while learning a new language.
In this guide, you’ll learn how to enable and disable dark mode on Duolingo’s desktop version with easy-to-follow steps.
How To Enable And Disable Dark Mode On Duolingo For Desktop
To change to dark mode or back to light mode on Duolingo’s desktop site, you need to access the app’s settings.
Start by logging into your Duolingo account.
Once logged in, find the settings option in the dropdown menu and select the “Dark Mode” option.
1. Open Duolingo on Desktop
Begin by launching the Duolingo website in your preferred web browser.
- Open your web browser (like Chrome, Firefox, or Safari).
- Type in the URL:
www.duolingo.comand press Enter.
2. Log into Your Account
Once on the Duolingo homepage, log into your account if you haven’t already.
- Click on the “Log in” button at the top right corner of the page.
- Enter your credentials (email and password) and click on “Log in”.
3. Access Settings
After logging in, find the settings option.
- Look for your profile icon in the top right corner of the page.
- Click on your profile icon to open a dropdown menu.
- Select “Settings” from the dropdown options.
4. Find Dark Mode Option
In the settings menu, locate the dark mode toggle.
- Scroll through the settings options until you find “Appearance” or “Dark Mode”.
- Look for a toggle switch labeled “Enable Dark Mode” or similar.
5. Enable Dark Mode
If you want to turn on dark mode, follow these steps.
- Click the toggle switch next to “Enable Dark Mode.” It should change color, indicating that dark mode is now active.
- The page will refresh automatically, and the interface should switch to dark mode.
6. Disable Dark Mode
To switch back to light mode, you can easily turn off dark mode.
- Go back to the same settings page by clicking your profile icon and selecting “Settings.”
- Locate the “Dark Mode” toggle again.
- Click the toggle switch to turn it off. It will revert to light mode.
7. Refresh the Page
To make sure the changes take effect, refresh the page.
- Click the refresh button in your browser or press F5 on your keyboard.
- Check the interface to see if it has updated to your preferred mode.
8. Check for Updates
If you don’t see the dark mode option, you might need to update your browser or Duolingo settings.
- Check for any available updates for your web browser.
- Visit Duolingo’s help center if you still can’t find the dark mode option.
Conclusion
Enabling and disabling dark mode on Duolingo’s desktop version is a simple process that can enhance your learning experience.
By following the steps above, you can easily switch between dark and light modes according to your preference.
If you encounter any issues or do not see the option, make sure your browser is updated or reach out to Duolingo’s support for assistance.
Brianna is based in Minnesota in the US at the moment, and has been writing since 2017. She is currently a 3rd Year med student at the time of writing this.

