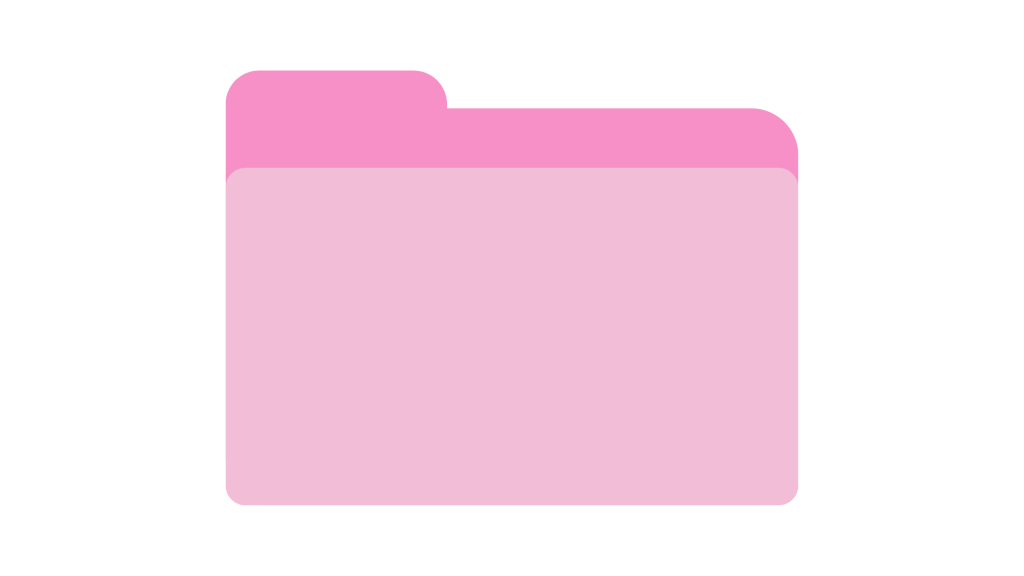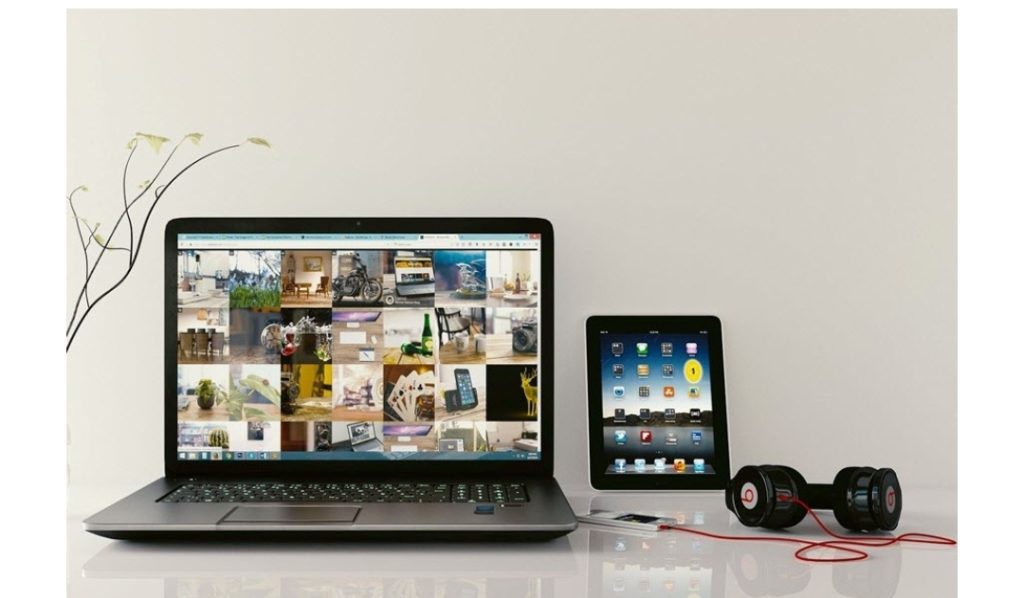
Do you need to change your laptop’s HDMI output to input?
Can’t fulfill this requirement as you don’t know how to change HDMI output to input on a laptop?
Not to worry, as your problem gets resolved here.
In this guide, we will walk you through all the different ways of changing HDMI output to input on a laptop.
It will also describe if it is possible to change to input and why you need to change them.
So, let’s get started.
Can I Get HDMI Input On A Laptop?
Frankly speaking, HDMI on a laptop can’t be directly used as input.
It is because the HDMI port is designed as output only.
You would be able to do so when it features a separate HDMI port labeled as ‘HDMI-in’. But this happens rarely.
To change it into output, you need to decode the incoming signals from HDMI.
However, you can get a workaround to receive signals and display them on the monitor of your laptop.
But, it can’t be possible by converting the HDMI to input.
1. Change via splitters/switch
The primary method to change the laptop’s HDMI output to input is to use the splitters and switch.
Many switches are built-in to facilitate users to opt for a simpler setup connection while using the HDMI port.
Switches consist of HDMI input and output ports.
Read: How To Use An iPad As An HDMI Monitor
To use the display of an external device on your laptop, connect the device to the input port.
Now, pair your laptop with an output port.
After connecting the devices, you can see another monitor’s content on your laptop.
2. Use Adapters or Converters
An alternative to how to change HDMI output to input on a laptop is using the HDMI output to input connectors.
See also How To Change The Language On The Shein Mobile App
These adapters and connectors like these ones will help you to see the display of another external device on your laptop.
Many input and output options are available to attach your laptop to external devices and access their display with audio compatibility.
To use an adapter, connect your system to an HDMI input port and connect another device to the HDMI port.
3. Use HDMI video capture card
There is one more method to easily get your laptop to read HDMI input signals.
There are so many reasons why you may want to change HDMI to input.
For example, to use specific software on your laptop.
Do you need to use any software to stream content or record something on your laptop from another device?
Purchase a USB HDMI video capture card like this one if you are not on a budget.
It should be able to allow you to record or stream gameplay.
4. Implement DIY solutions
You can also use some DIY advanced solutions.
This is recommended only at the last because it is a bit complicated.
So, go for it only when you have some technical know-how.
Fully remove the laptop screen and use it as a portable display with a controller board.
This DIY solution is useful when you need to salvage an LCD panel from a damaged laptop.
For this, you may need a controller board with an HDMI.
Make sure it is compatible with the LCD panel of your laptop and connect the cable to the board.
5. Use a software
If you don’t want to buy switches, download reliable software designed to share a laptop’s screen with another device.
See also Fix: HBO Max Keeps Saying That I’m Offline When I’m Not
Before you initiate a download, make sure to optimize your Mac performance by cleaning the storage by following other efficient tips given in MacPaw’s article or, if you prefer, watch the video below:
Download the software, it allows sharing the display of laptops to access another laptop’s content on your screen.
You can then use the software featuring the ability to showcase other devices’ displays on your screen.
Make sure it is streaming over the same Wi-Fi network.
Do Gaming Laptops Have HDMI Input?
Not all gaming laptops currently have an HDMI input.
Alienware had some laptops with an additional HDMI port for input in earlier days.
Some of them include the Alienware M17x, R4, M18x, and 18.
Such ports are not available in the present models.
Currently, no gaming laptop features an HDMI port for input.
To check if your laptop is HDMI-in or not, see the HDMI-in port label.
If you can’t see it, your laptop is just HDMI output.
To change them, use the above methods.
Conclusion
Laptops have an HDMI port. But, since it is backward compatible, you can’t use it as a display for another device directly.
If you want to use the screen as your PC’s external monitor or for playing games, you’ve to use HDMI input.
To make it possible, you can opt for the workarounds to use a laptop’s screen as a monitor for external devices.
All the methods described above are used by many laptop users for changing HDMI output.
These are best for recording and streaming gameplay videos.
Brianna is based in Minnesota in the US at the moment, and has been writing since 2017. She is currently a 3rd Year med student at the time of writing this.