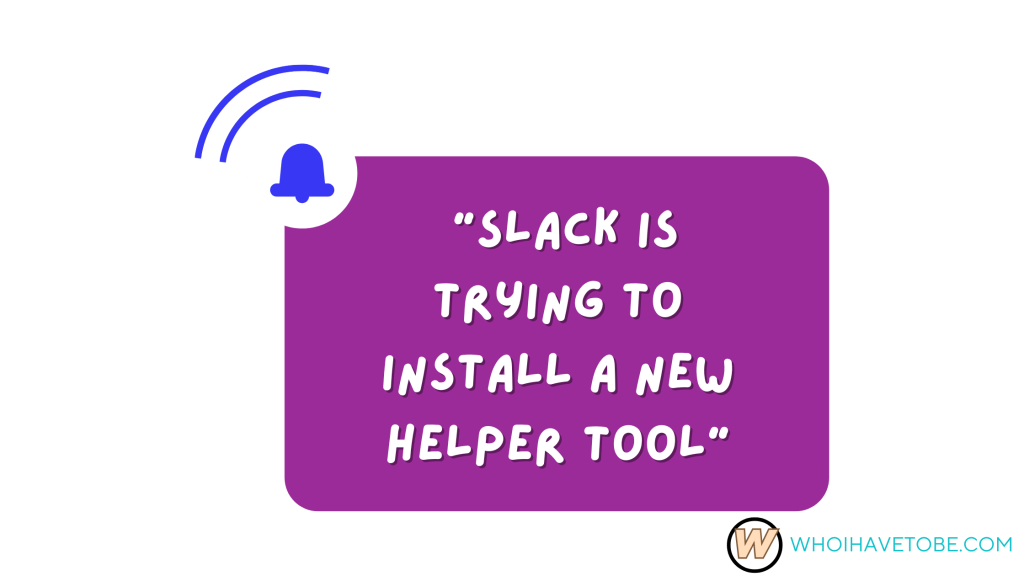
Are you seeing the “Slack is trying to install a new helper tool” popup all the time?
This notification can be annoying and interrupt your work flow.
It usually appears because Slack needs permissions to update or install components.
In this guide, you will learn how to fix the Slack popup asking to install a new helper tool repeatedly.
Why does Slack keep showing “trying to install a new helper tool”?
Slack shows this popup because it needs administrator permission to install or update helper tools.
This happens if Slack was not granted the necessary access or if macOS security settings block the installation.
Understanding why this occurs can help you solve the problem.
How to Fix “Slack is trying to install a new helper tool” Popup
To fix this, you need to allow Slack permission, update the app, check your security settings, or reinstall Slack.
Here are the steps to try:
Fix 1: Grant Slack permissions
Open System Preferences on your Mac.
Go to Security & Privacy > Privacy tab.
Select Full Disk Access and add Slack to the list.
Also, check under Accessibility and add Slack if missing.
Note: Giving Slack proper permissions stops the popup from recurring.
Fix 2: Update Slack
Open Slack and check for updates via Help > Check for Updates.
If Slack won’t open, download the latest version from Slack’s website and install it.
Updates often fix permission bugs causing the popup.
Fix 3: Check macOS security settings
Go to System Preferences > Security & Privacy > General tab.
If you see a message about blocked software from Slack, click Allow.
Restart your Mac and check if the popup still appears.
Note: macOS can block Slack’s helper tool until you approve it.
Fix 4: Reinstall Slack
Uninstall Slack from your Applications folder.
Download the latest Slack version from the official site.
Install it and log in again.
Note: Reinstalling can fix corrupted files causing the popup.
Conclusion
The “Slack is trying to install a new helper tool” popup happens because of permission or security issues.
By granting Slack permissions, updating the app, adjusting macOS settings, or reinstalling, you can stop the popup.
If the issue continues, contacting Slack support is a good next step.
These fixes should help you get back to using Slack without interruptions.
Additional Reading:
Can Someone See If You Open A PM On Slack Without Messaging Them?
How To Fix Slack Stuck On “Connecting…” Forever On Windows 10
How To Fix Messages Cut Off On The Left Side In Slack
Brianna is based in Minnesota in the US at the moment, and has been writing since 2017. She is currently a 3rd Year med student at the time of writing this.

