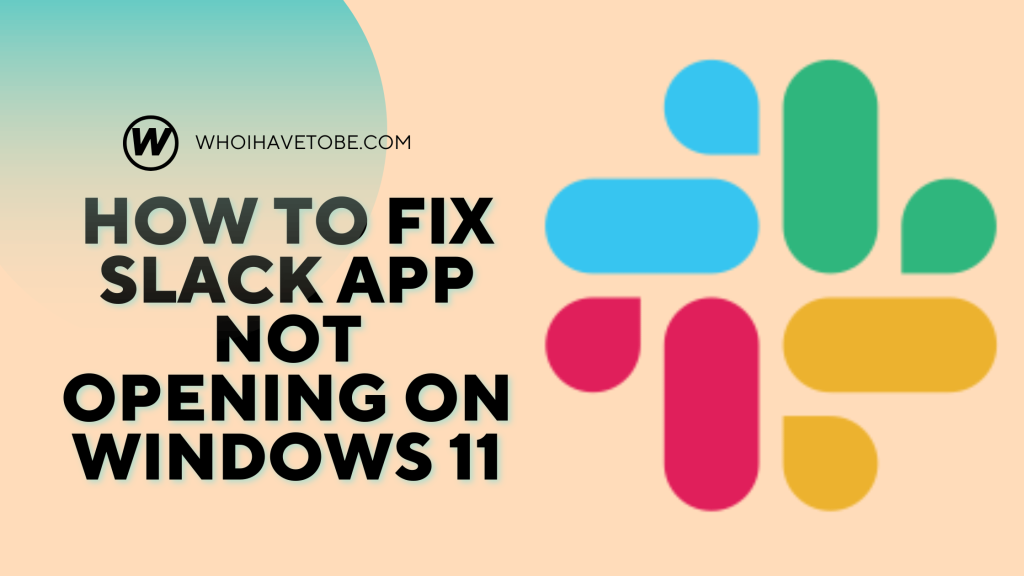
If Slack is not opening on your Windows 11 computer, you are not the only one.
This issue can be annoying and may keep you from accessing your channels, chats, and notifications.
The problem might be caused by an outdated app, broken cache files, compatibility issues, or problems with system settings.
The good news is that you can try several methods to fix this problem without needing to reinstall the app right away.
In this guide, you will learn how to fix the Slack app not opening on Windows 11 and what causes this issue.
How to Fix Slack App Not Opening on Windows 11
To fix the Slack app not opening on Windows 11, start by restarting your computer and the app.
If that does not help, clear the cache, update the app, check system compatibility, and look at your internet connection.
Here is how to fix Slack not opening:
- Restart the Slack app and your PC
- Clear Slack’s cache
- Update Slack to the latest version
- Run Slack in compatibility mode
- Reset the Slack app
- Check your internet connection
- Reinstall Slack
1. Restart the Slack App and Your PC
The first thing to try is restarting both the Slack app and your computer.
Temporary glitches can cause Slack to freeze or not launch properly.
Close Slack completely by right-clicking its icon in the taskbar and selecting Quit Slack.
Restart your computer.
Open Slack again and see if it works.
2. Clear Slack’s Cache
Corrupt cache files may prevent Slack from starting.
Removing the cache might help solve the issue.
Press Windows + R to open the Run dialog.
Type %AppData%\Slack\Cache and press Enter.
Delete all the files inside the Cache folder.
Start Slack and see if it opens.
3. Update Slack to the Latest Version
An old version of Slack might not work well with Windows 11.
Updating to the latest version can fix compatibility issues.
If Slack opens, click Help > Check for Updates.
If it does not open, visit the official Slack website and download the newest version.
Install the update and try opening Slack again.
4. Run Slack in Compatibility Mode
Sometimes, running Slack in compatibility mode can help it open on Windows 11.
Find the Slack shortcut on your desktop or in the Start menu.
Right-click it and select Properties.
Go to the Compatibility tab and check the box for Run this program in compatibility mode for Windows 10.
Click Apply and OK, then launch Slack.
5. Reset the Slack App
If the app still does not open, try resetting it through the system settings.
Go to Settings > Apps > Apps and features.
Find Slack in the list, click it, and select Advanced options.
Click Reset, then try opening Slack again.
6. Check Your Internet Connection
Slack may not open if your internet is slow or unstable.
Restart your router.
Try switching to another network.
Use a wired connection if you can.
7. Reinstall Slack
If none of the above steps work, reinstalling Slack may be the only option.
Open Settings > Apps > Apps and features.
Uninstall Slack and delete leftover files in %AppData%\Slack.
Download and install the latest version from Slack’s website.
Open Slack and log in.
Conclusion
If Slack will not open on your Windows 11 PC, it is usually due to issues with the app version, cache files, or system compatibility.
Restarting the app, clearing the cache, updating Slack, or running it in compatibility mode can often fix the issue.
If all else fails, reinstalling the app may help you get back to your work.
We hope this guide helped you fix the issue.
Feel free to share it with others who may be facing the same problem.
Additional Reading:
How To Fix Slack Desktop App Notifications Not Working
How To Fix Slack Stuck on “Connecting…” Forever on Windows 10
How To Fix Slack App Blank White Screen On Windows 10
Brianna is based in Minnesota in the US at the moment, and has been writing since 2017. She is currently a 3rd Year med student at the time of writing this.

