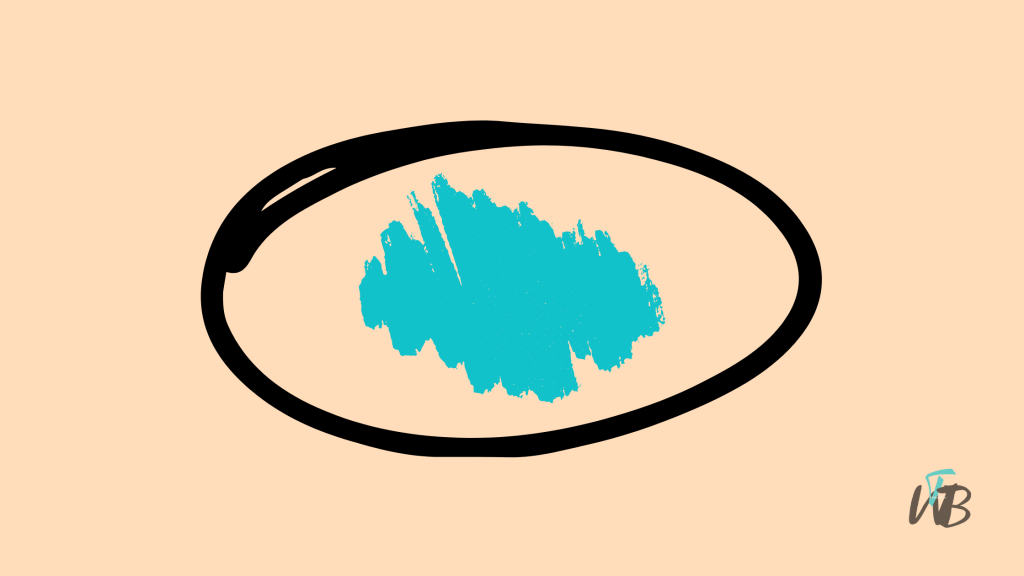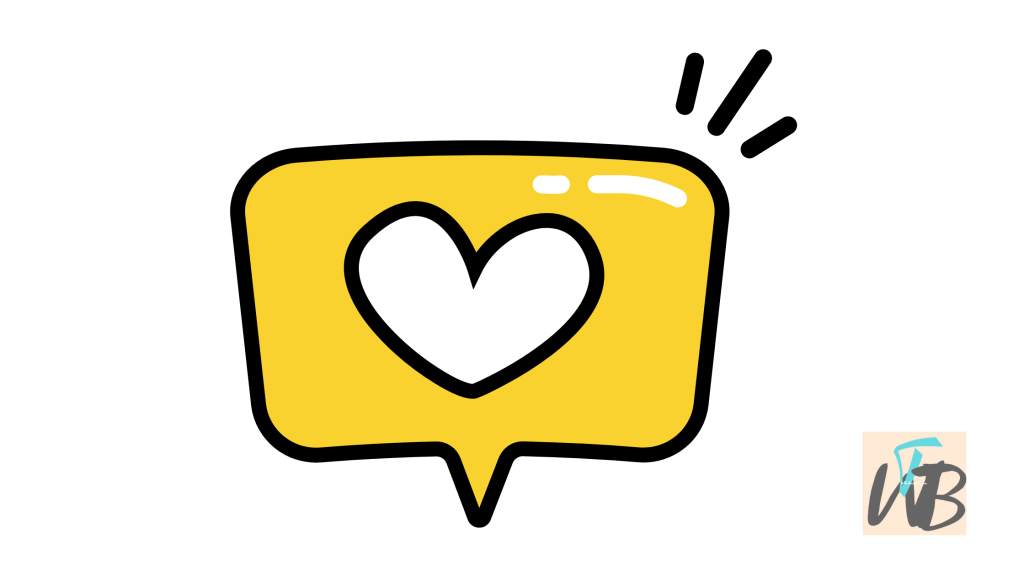
Are your Snaps from Snapchat automatically saving to your Camera Roll app?
This might be because of your settings, which can be adjusted to change how your Snaps are stored.
By default, Snaps are saved in Memories, but if your settings are configured otherwise, they could be going straight to your Camera Roll.
In this guide, you’ll learn how to stop Snaps from Snapchat auto-saving to your Camera Roll app on your device.
How To Stop Snaps From Snapchat Automatically Saving To Your Camera Roll
Do you want to stop Snapchat from automatically saving your Snaps to your Camera Roll?
By default, Snapchat saves Snaps to both your Memories and Camera Roll, which can take up space on your phone.
If you’d prefer to keep your Camera Roll tidy and save Snaps only to Memories, you can adjust your settings.
See the steps on how to stop Snapchat Snaps from saving to your Camera Roll:
1. Open Snapchat
First, make sure you’re logged into your Snapchat account.
Tap the Snapchat app icon to open it.
2. Go to Your Profile
Once you’re in Snapchat, tap on your profile icon in the top left corner of the screen.
This will take you to your profile where you can access various account settings.
3. Access Settings and Scroll to ‘Memories’
In your profile, there’s a gear icon in the upper right corner.
Tap on this icon to open the settings menu.
Once in Settings, scroll down until you see “Memories” under the “Who Can…” section.
Tap on “Memories” to open its settings.
4. Change Save Destination
In the Memories settings, you’ll see an option labeled “Save Destinations.”
By default, “Memories & Camera Roll” might be selected.
This is why your Snaps are being saved to both your Memories and Camera Roll.
5. Select ‘Memories’ Only and Confirm Changes
Tap on the option that says “Memories” only.
This will ensure that your Snaps are saved only to your Memories and not to your Camera Roll.
After selecting “Memories,” Snapchat will only save your Snaps to Memories.
They will no longer be automatically saved to your phone’s Camera Roll.
- 💡Manual Saving to Camera Roll: Even after changing the setting, you can still manually save specific Snaps to your Camera Roll by selecting “Save” after viewing or sending a Snap.
- 💡Freeing Up Space: By stopping automatic saving to the Camera Roll, you’ll save some storage space on your phone, especially if you’re a frequent Snapchat user.
What If You Already Have Snaps In Your Camera Roll That You Want To Remove?
If you already have Snaps in your Camera Roll that you want to remove, you can delete them manually from your Photos app.
Alternatively, you can move them back to Memories through Snapchat’s export feature, though you’ll need to do this one Snap at a time.
How To Move Snaps From Camera Roll To Memories
To move Snaps back to Memories using Snapchat’s export feature, you’ll need to manually transfer each Snap from your Camera Roll to Memories.
Here’s how to do it:
1. Open Snapchat and Go to the Camera Screen
Launch the Snapchat app on your device and make sure you’re logged in.
You’ll land on the Camera screen by default after opening Snapchat.
2. Access Your Memories
Swipe up from the Camera screen to open “Memories.”
This section stores your saved Snaps and Stories.
3. Switch to the Camera Roll Tab
At the top of your Memories screen, you’ll see different tabs.
Tap on the “Camera Roll” tab to access the photos and videos stored on your device.
4. Select the Snap You Want to Move
Browse through your Camera Roll and select the Snap you want to move back to Memories.
You can tap on it to open it in full view.
5. Tap the ‘Edit & Send’ Button
Once you’ve selected the Snap, you’ll see a few options at the bottom of the screen.
Tap the “Edit & Send” button (it looks like a pencil or an upward-facing arrow) in the bottom left corner.
6. Tap the ‘Export’ Icon and Choose ‘Save to Memories’
After entering the Edit mode, tap on the “Export” icon (it looks like an arrow pointing upwards with a line underneath), located at the bottom of the screen.
A menu with several options will pop up.
Select “Save to Memories” from the list.
This will move the Snap from your Camera Roll back into Snapchat Memories.
7. Confirm the Snap is in Memories
Go back to your Memories (by swiping up on the Camera screen) and check if the Snap you just moved appears under the “Snaps” tab in Memories.
- 💡Repeat for Multiple Snaps: If you want to move multiple Snaps, you’ll have to repeat these steps for each one. Unfortunately, Snapchat doesn’t offer a bulk export option from the Camera Roll.
- 💡Editing Before Saving: Before exporting the Snap, you can edit it by adding text, drawings, or filters. Once you save it to Memories, those edits will be included.
Conclusion
Moving your Snaps back to Memories through Snapchat’s export feature is straightforward, though it requires a manual process for each Snap.
With these simple steps, you can keep your Camera Roll free from clutter while still keeping your favorite Snaps stored safely in Memories.
Brianna is based in Minnesota in the US at the moment, and has been writing since 2017. She is currently a 3rd Year med student at the time of writing this.