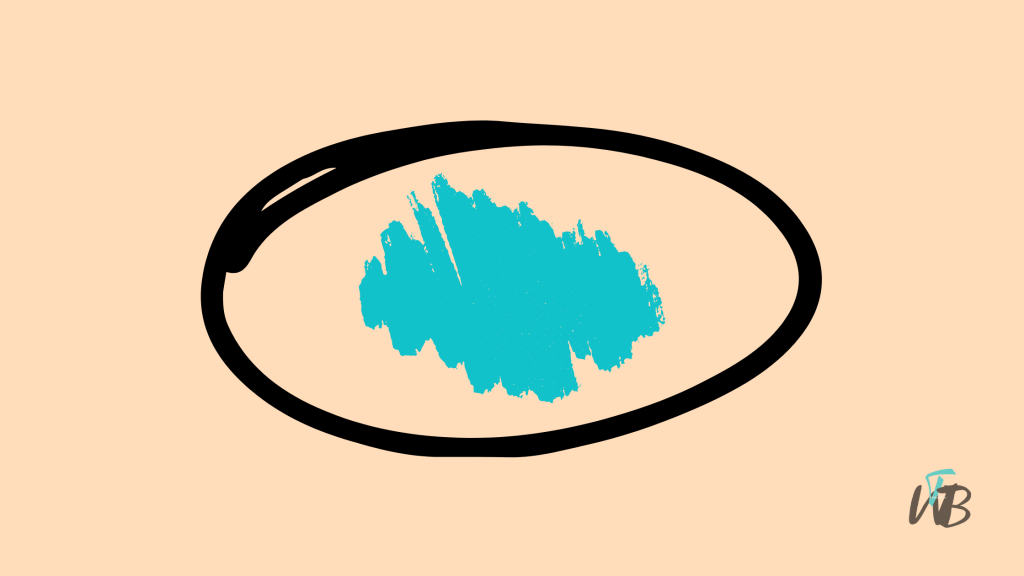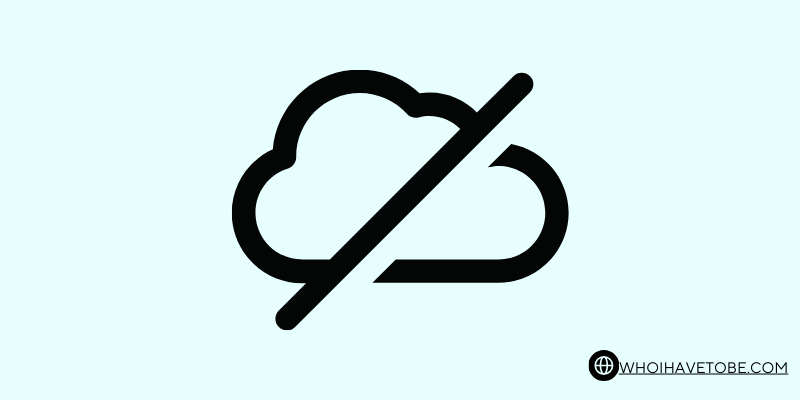
If you’re seeing the “You’re offline. Please check your network connection” error message on YouTube, it can be frustrating.
This issue usually comes down to a problem with your internet connection or the app itself.
I’ll guide you through some simple steps to troubleshoot and fix this problem.
Whether it’s your Wi-Fi, mobile data, or an app glitch, we’ll cover the basics to get you back online and watching videos.
Follow these steps to resolve the issue and get your YouTube working again.
Let’s start with the steps.
How To fix “You’re offline. Please check your network connection” On YouTube
If you’re seeing the “You’re offline. Please check your network connection” message on YouTube, it can be frustrating.
This issue usually comes down to a problem with your internet connection or the app itself.
I’ll guide you through some simple steps to troubleshoot and fix this problem.
Whether it’s your Wi-Fi, mobile data, or an app glitch, we’ll cover the basics to get you back online and watching videos.
Follow these steps to resolve the issue and get your YouTube working again.
Let’s start with the steps.
1. Check Your Internet Connection
The first thing you should do is check your internet connection.
If you’re using Wi-Fi, make sure you’re connected to the correct network and that the signal is strong.
If the connection is weak or drops frequently, it could be the reason YouTube is showing you the offline message.
Try moving closer to your router or resetting it to see if that helps.
If you’re using mobile data, make sure you have a stable signal and that your data plan is active.
2. Restart Your Device
If your internet connection seems fine, the next step is to restart your device.
Sometimes, a simple restart can resolve network issues or app glitches that are causing YouTube to think you’re offline.
Turn off your device, wait a few seconds, and then turn it back on.
Once your device is up and running, open YouTube again to see if the issue is resolved.
3. Update the YouTube App
Outdated apps can sometimes cause issues, including connectivity problems.
Check if there’s an update available for the YouTube app.
If there is, go ahead and update it.
An updated app is more likely to work smoothly and have fewer bugs.
After updating, open the app and check if you can connect to YouTube without any issues.
4. Clear the YouTube App Cache
Over time, the YouTube app can accumulate cached data that might cause it to malfunction.
Clearing the app’s cache can help fix these issues.
Here’s how to do it:
- On Android: Go to your device’s settings, find the “Apps” or “Application Manager” section, locate YouTube, and select “Clear Cache.”
- On iOS: Unfortunately, iOS doesn’t offer a direct way to clear an app’s cache. Instead, you can try deleting and reinstalling the app to achieve a similar effect.
After clearing the cache or reinstalling the app, open YouTube and see if the problem is fixed.
5. Check for Device Software Updates
Sometimes, the issue might not be with the YouTube app itself but with your device’s software.
Check if there’s an available software update for your phone or tablet.
Keeping your device’s operating system up to date can help prevent compatibility issues with apps like YouTube.
If an update is available, install it and then try using YouTube again.
6. Test YouTube on a Different Device
To determine if the problem is specific to your device, try accessing YouTube on a different device using the same internet connection.
If YouTube works fine on the other device, the issue might be with your original device or its settings.
On the other hand, if the problem persists across multiple devices, it’s more likely to be an issue with your internet connection or YouTube itself.
7. Reset Network Settings
If you’re still having trouble, resetting your device’s network settings might help.
This will erase saved Wi-Fi networks and passwords, so make sure you have those handy before proceeding. Here’s how to reset network settings:
- On Android: Go to “Settings,” then “System,” select “Reset,” and choose “Reset Network Settings.”
- On iOS: Go to “Settings,” then “General,” select “Reset,” and choose “Reset Network Settings.”
After resetting, reconnect to your Wi-Fi or mobile data, and try using YouTube again.
8. Disable VPN or Proxy Services
If you’re using a VPN or proxy service, it might be interfering with your connection to YouTube.
Disable the VPN or proxy and check if you can access YouTube without issues.
Some VPNs can slow down your connection or cause errors with certain apps, so turning it off might resolve the problem.
9. Reinstall the YouTube App
If none of the above steps work, try uninstalling and reinstalling the YouTube app.
This will give you a fresh version of the app, which might fix any underlying issues.
After reinstalling, log back into your account and see if the problem persists.
10. Contact Your Internet Service Provider (ISP)
If you’ve tried everything and YouTube still says you’re offline, it might be an issue with your internet service. Contact your ISP to see if there are any outages or issues in your area.
They can also help you troubleshoot connection problems and restore your internet service.
11. Report the Issue to YouTube Support
As a last resort, you can report the issue to YouTube support.
If the problem is widespread, they might already be working on a fix.
Provide as much detail as possible about the issue, including the steps you’ve already taken to try and resolve it.
YouTube support may be able to provide additional troubleshooting steps or confirm if there’s a known issue affecting users.
Conclusion
Fixing the “You’re offline. Please check your network connection” error on YouTube doesn’t have to be complicated.
By following these steps, you can troubleshoot and resolve most common issues that cause this message to appear.
Start by checking your internet connection, then work your way through the other steps like restarting your device, updating the app, and clearing the cache.
If all else fails, don’t hesitate to reach out to your ISP or YouTube support for further assistance.
With a little patience, you’ll be back to watching your favorite videos in no time.
Brianna is based in Minnesota in the US at the moment, and has been writing since 2017. She is currently a 3rd Year med student at the time of writing this.