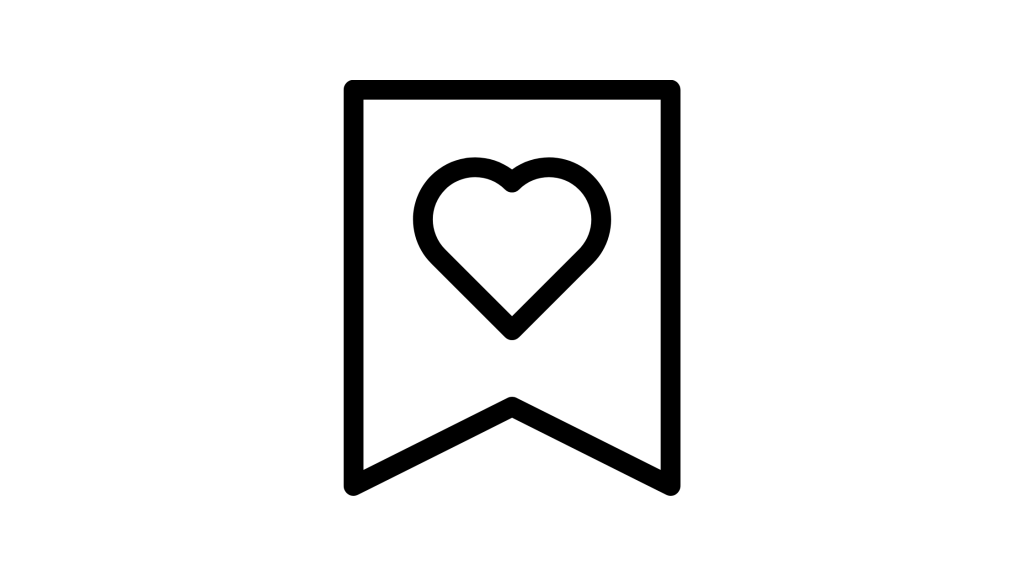
Do you need to save your Outlook emails before leaving your current job?
Are you looking for a way to keep important emails saved from your work account?
Outlook is a popular email service that many companies use for work communication.
When you are about to leave a job, you may want to save important emails so that you can keep records of your work, client conversations, or other valuable information.
But if you do not save these emails ahead of time, you might lose access once your work account is disabled or deleted.
In this guide, you will learn how to save your Outlook emails before you leave your job so that you do not lose important information.
How to save Outlook emails on the desktop app
In this section, you will learn how to save your Outlook emails using the Outlook desktop app.
This method allows you to export your emails into a file that you can keep on your personal computer.
Here is how to save your emails (tl;dr):
- Open the Outlook desktop app,
- Click on “File” in the top left corner,
- Click on “Open & Export”,
- Choose “Import/Export”,
- Select “Export to a file”,
- Choose “Outlook Data File (.pst)”,
- Select the email folder you want to save,
- Choose a location on your computer to save the file,
- Click “Finish”.
1. Open the Outlook desktop app
Go to your computer and open the Outlook app that you use for work.
Make sure you are logged into your work email account so that all your folders and emails are showing.
2. Click on “File” in the top left corner
Once the Outlook app is open, look at the top left corner of your screen and click on the “File” tab.
This will open a new menu with different options.
3. Click on “Open & Export”
In the new menu, you will see a list of options on the left side.
Look for the option that says “Open & Export” and click on it.
4. Choose “Import/Export”
After clicking on “Open & Export”, you will see a few more choices in the middle of the screen.
Click on the button that says “Import/Export” to open the import and export wizard.
5. Select “Export to a file”
In the wizard, a list of actions will appear.
Choose the one that says “Export to a file” and then click “Next”.
6. Choose “Outlook Data File (.pst)”
On the next screen, you will be asked what type of file you want to export to.
Select “Outlook Data File (.pst)” and click “Next”.
7. Select the email folder you want to save
You will now see a list of your email folders.
Select the folder you want to save.
If you want to save everything, select the main folder at the top.
8. Choose a location on your computer to save the file
Click “Browse” to choose where you want to save the file on your computer.
Pick a folder or location that you will remember later.
9. Click “Finish”
Finally, click the “Finish” button to start exporting your emails.
Outlook will save the emails into a file in the location you chose.
How to save Outlook emails on the web version
If you use the Outlook web app and want to save your emails from there, here is how to do it.
- Log in to your Outlook account on the web,
- Open the email you want to save,
- Click on the three dots (“More actions”) in the top right of the email,
- Click on “Print”,
- In the print preview window, choose “Save as PDF” instead of printing,
- Choose a location on your computer to save the file.
You will need to repeat these steps for each email you want to save.
Conclusion
Saving your Outlook emails before leaving your job is very important if you want to keep records of your work.
If you use the desktop app, you can export all your emails into one file.
If you use the web version, you can save individual emails as PDF files.
This guide will help you make sure you do not lose your important emails when you leave your job.
Additional Reading:
How To Add a Signature in Outlook 2007
How To Open An MSG File Without Outlook
How To Access Outlook Email From VBA
Brianna is based in Minnesota in the US at the moment, and has been writing since 2017. She is currently a 3rd Year med student at the time of writing this.

