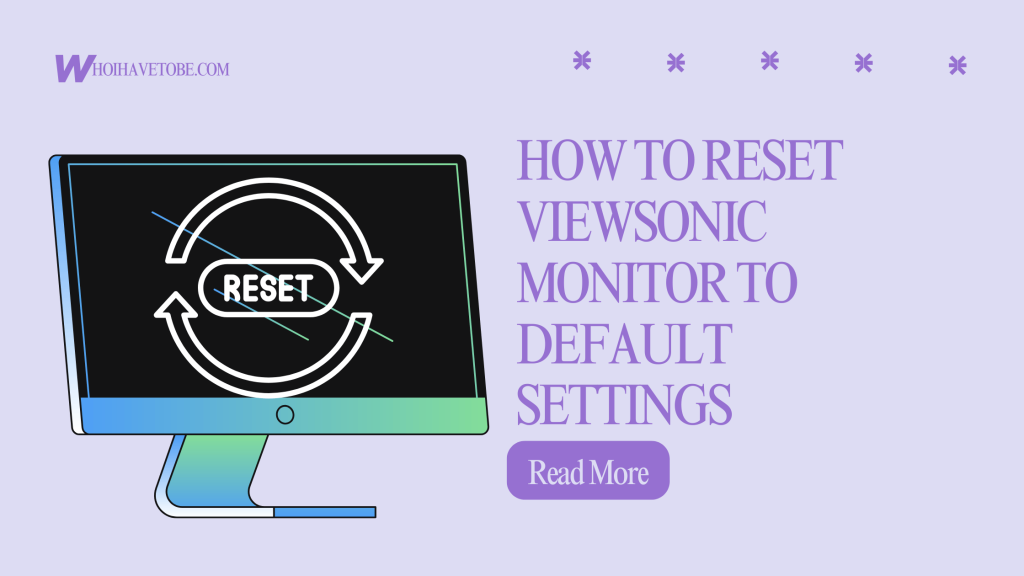
Are you wondering how to reset your ViewSonic monitor to its default settings?
If yes, you are not alone; many users eventually reach a point where they need to restore factory settings.
Maybe the display looks off, colors are weird, or you’ve changed too many settings and just want a fresh start.
I ran into this exact issue when my ViewSonic monitor stopped showing accurate colors after I fiddled with brightness, contrast, and sharpness.
Instead of spending hours tweaking each setting back, I went straight for the reset. Here’s how.
To reset a ViewSonic monitor to default settings, you’ll need to use the physical buttons located on the monitor itself.
Most ViewSonic monitors have a built-in reset option in the on-screen display (OSD) menu.
Why Resetting ViewSonic Monitor Can Help
If your display is behaving strangely, a reset can fix issues like:
- Colors appearing washed out or too saturated
- Display not centered properly
- Sharpness or contrast looking wrong
- Input settings causing connection problems
Resetting clears all custom configurations and restores your monitor to the way it was out of the box.
How To Reset ViewSonic Monitor To Factory Settings
1. Turn On Your Monitor
Make sure the ViewSonic monitor is powered on and connected to a device (PC, laptop, console, etc.).
2. Press the Menu Button
Find the physical buttons on the front, side, or bottom bezel of your ViewSonic monitor.
Press the “Menu” button to open the on-screen display (OSD).
3. Navigate to Memory Recall or Reset Option
Use the up and down buttons to navigate through the menu.
Look for an option called “Memory Recall” or “Reset.”
This option is usually found under the “Setup Menu” or “Setup Options.”
4. Confirm Reset
Once you highlight “Memory Recall,” press the select button (often the same as the Menu button or a separate one depending on the model).
The monitor may ask for confirmation.
Select “Yes” to proceed.
5. Wait for the Reset
The screen may flicker or go blank for a second; this is normal.
Your settings will be wiped and replaced with factory defaults.
6. Adjust Fresh Settings (Optional)
After the reset, the display might look different.
If needed, adjust brightness, contrast, or sharpness to your liking, now from a clean slate.
Note: If your monitor doesn’t show the “Memory Recall” option, check your model number and visit the ViewSonic support page.
Some models might use slightly different menu labels or require firmware updates.
Conclusion
Resetting your ViewSonic monitor to its default settings is a fast and effective way to fix common display issues.
Whether you accidentally messed up the configuration or just want a fresh start, the “Memory Recall” option is your best friend.
Use the physical buttons on the monitor, go into the OSD menu, and reset with just a few clicks.
If your model has a different interface or lacks a reset option, check the manual or the ViewSonic support page for help.
Once reset, your monitor should look crisp and clean again.
Brianna is based in Minnesota in the US at the moment, and has been writing since 2017. She is currently a 3rd Year med student at the time of writing this.

