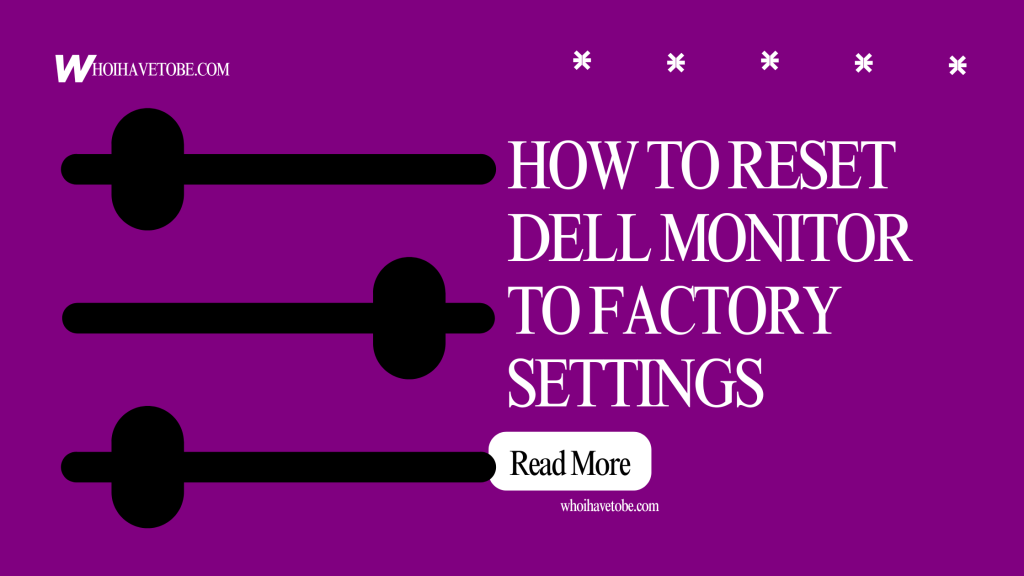
Are you wondering how to reset your Dell monitor to factory settings?
If yes, you are not alone; many users find themselves needing to restore the original settings on their monitors.
Whether it is because the screen looks off or you changed a few settings that now seem impossible to reverse, a factory reset might be the easiest fix.
That was exactly my situation the other day.
My Dell monitor suddenly looked dull after I tried to manually adjust the brightness and input source settings.
After a few failed attempts to get things right, I just reset the entire thing. It worked.
To reset a Dell monitor to its factory settings, you will need to access the on-screen display (OSD) menu using the monitor’s physical buttons.
Why You Might Need To Reset Your Dell Monitor
Resetting to factory defaults can help fix a few issues like:
- Washed-out or over-saturated display colors
- Misaligned screen or blurry text
- Wrong input source selected
- Picture quality changes that do not look right
A factory reset puts all settings back to how they were when the monitor was brand new.
How To Reset Dell Monitor To Factory Settings
1. Turn On Your Monitor
First, make sure your Dell monitor is turned on and connected to your computer or console.
2. Press the Menu Button
Locate the physical buttons on the monitor.
They are usually under the bottom bezel or along the right side.
Press the “Menu” button to bring up the on-screen display (OSD).
3. Find the Reset or Factory Reset Option
Use the arrow buttons to scroll through the OSD menu.
Look for an option labeled “Reset,” “Factory Reset,” or sometimes “Other Settings.”
This is usually located under the “Display Settings” or “Other Settings” menu, depending on the model.
4. Select and Confirm the Reset
Once you find the reset option, select it by pressing the corresponding select button.
The screen might ask if you are sure you want to proceed.
Choose “Yes.”
5. Wait For Reset To Complete
Your monitor might flicker or turn off and back on.
After that, all custom settings will be wiped and your monitor will return to default settings.
6. Adjust Settings If Needed
After the reset, you may want to re-adjust things like brightness, contrast, or sharpness to match your environment.
Extra Troubleshooting Tip
If your Dell monitor does not show a factory reset option, check the model number.
Some older or advanced models have different menu layouts.
You can find user manuals and guides on the Dell support website.
Conclusion
Resetting your Dell monitor to its factory settings is a simple way to fix most display issues.
Whether you are dealing with color problems, blurry images, or input errors, a reset gets things back to normal fast.
All you need is access to the monitor’s physical buttons and a few quick steps inside the OSD menu.
If your Dell monitor has a different setup or lacks a reset feature, check the support page for specific instructions based on your model.
Brianna is based in Minnesota in the US at the moment, and has been writing since 2017. She is currently a 3rd Year med student at the time of writing this.

