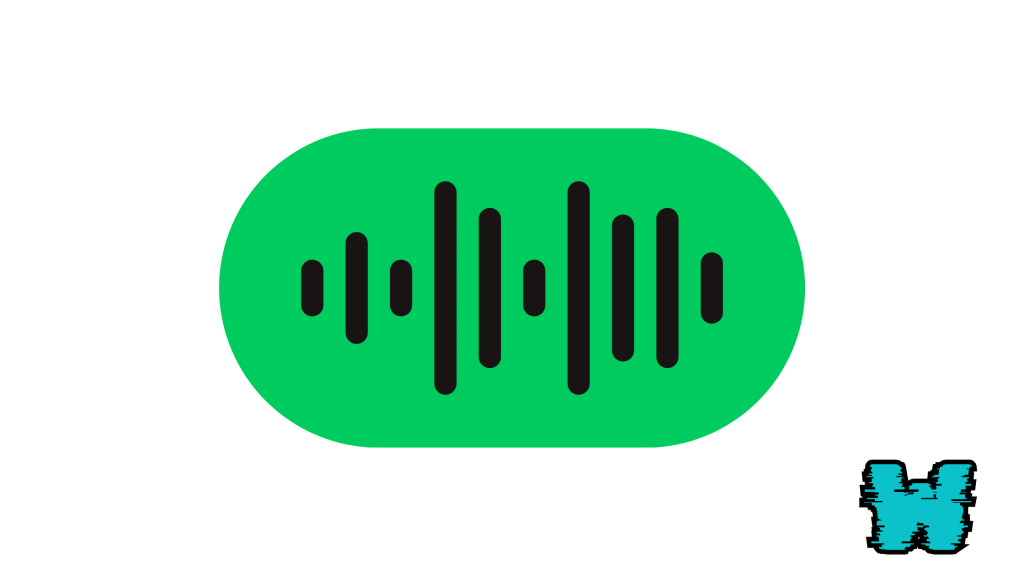
If you’re having trouble keeping Spotify playing in the background on your Android device, you’re not alone.
Whether it stops when you exit the app or pauses randomly, it’s frustrating when your music keeps cutting out.
Luckily, getting Spotify to run in the background is easy with a few quick settings adjustments.
In this guide, I’ll show you how to fix this issue so you can listen to your favorite playlists uninterrupted, no matter what else you’re doing on your phone.
Let’s go through the steps to keep Spotify running smoothly in the background.
How To Keep Spotify Playing In The Background On Android
If Spotify keeps pausing when running in the background, a few settings on your Android device may be causing the issue.
This could be due to battery optimization settings, background activity restrictions, or data-saving features limiting Spotify’s ability to function properly.
Below are detailed steps to resolve this and keep Spotify playing uninterrupted while you multitask or have the screen off.
1. Check Battery Optimization Settings
Battery optimization helps save power by limiting background activity for certain apps, but it can also cause Spotify to stop when minimized.
You can adjust this to prevent your phone from pausing Spotify.
- Step 1: Open the Settings app on your Android device.
- Step 2: Scroll down and tap on Battery or Battery & Device Care.
- Step 3: Tap on Battery Optimization or App Power Management.
- Step 4: Locate Spotify in the list of apps.
- Step 5: Select Don’t Optimize to stop the system from closing Spotify when it’s running in the background.
2. Allow Spotify to Run in the Background
Android restricts some apps from using resources when they’re not actively open.
To ensure Spotify runs properly in the background, you need to enable background activity.
- Step 1: Open Settings and tap on Apps or App Management.
- Step 2: Scroll down and select Spotify from the list.
- Step 3: Tap on Battery or Battery Usage.
- Step 4: Make sure Allow background activity is turned on. This allows Spotify to function even when it’s minimized.
3. Disable Data Saver
Data Saver mode is designed to conserve mobile data by restricting background apps from using too much data, which may interfere with Spotify’s streaming.
- Step 1: Open the Spotify app.
- Step 2: Tap on the Settings icon in the top right corner.
- Step 3: Scroll down to the Data Saver section.
- Step 4: Toggle Data Saver off to allow Spotify to stream music without limitations.
4. Turn Off Battery Saver Mode
Battery Saver mode can reduce the functionality of apps by limiting background processes, including Spotify. Disabling this feature will allow Spotify to keep playing.
- Step 1: Go to your device’s Settings.
- Step 2: Tap on Battery.
- Step 3: If Battery Saver is on, toggle it off to enable normal app functioning, including background music playback.
5. Lock Spotify in Recent Apps
Android automatically closes background apps to free up memory, but you can lock Spotify in your recent apps to prevent it from being shut down.
- Step 1: Open Spotify and start playing music.
- Step 2: Open your Recent Apps view by swiping up or tapping the recent apps button.
- Step 3: Find Spotify in the list.
- Step 4: Long press the app and select Lock or Pin (if available). This will prevent Spotify from being closed when you switch to other apps.
6. Update Spotify
Outdated apps can cause performance issues or incompatibilities with your device.
Make sure your Spotify app is up to date to avoid such problems.
- Step 1: Open the Google Play Store.
- Step 2: Search for Spotify in the search bar.
- Step 3: If an update is available, tap Update to install the latest version.
7. Restart Your Device
If none of the above steps work, a simple restart can fix any temporary glitches that might be causing Spotify to stop playing.
- Step 1: Hold down the Power button on your device.
- Step 2: Select Restart from the options.
- Step 3: Once your phone restarts, open Spotify and test whether it continues playing in the background.
Conclusion
In summary, adjusting battery settings, allowing background activity, and keeping Spotify updated will allow Spotify play in the background while using your Android device.
By making these adjustments, Spotify should now continue playing in the background on your Android device without any interruptions.
This way, you can enjoy your music while using other apps or even when your screen is off.
Additional Reading:
How To Fix “We don’t have your Wrapped this year” On Spotify
How To Get Your Spotify DNA Chart
How To Fix Access Point 22 Error Code On Spotify
Brianna is based in Minnesota in the US at the moment, and has been writing since 2017. She is currently a 3rd Year med student at the time of writing this.

