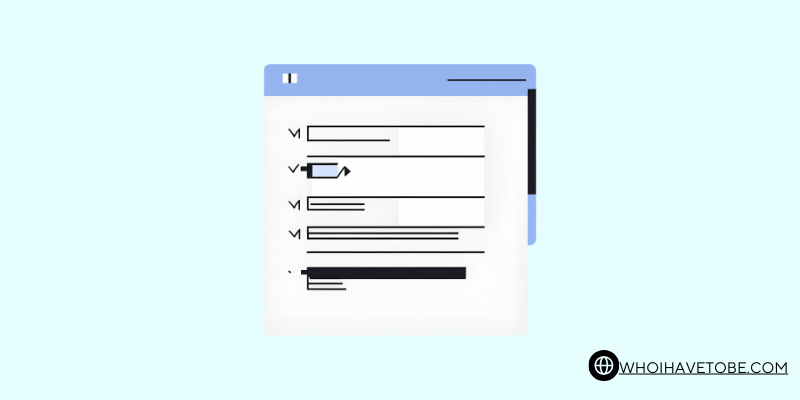
If you’re seeing the error “Operation did not complete successfully because the file contains a virus or potentially unwanted software” on Windows, it can be frustrating.
This message usually pops up when Windows Security detects a threat in a file you’re trying to open or download.
And in most cases, it’s a false alarm, but you’ll need to address it to access your file.
I’ll walk you through the steps to resolve this issue safely.
Follow these instructions to fix the problem without compromising your system’s security.
Let’s start with the steps.
Why Did The Operation Not Complete On Windows?
If you’re wondering why the error “Operation did not complete successfully because the file contains a virus or potentially unwanted software” appears on Windows, it’s because Windows Security flagged the file as a potential threat.
This happens when the system detects something suspicious in the file, even if it’s safe.
The error is designed to protect your computer from harmful software, but sometimes it’s a false positive.
I’ll explain the reasons behind this error and how to handle it safely.
Let’s start with the main causes of this issue:
1. Windows Security Detection
Windows Security, formerly known as Windows Defender, is designed to protect your system from malware, viruses, and other potentially harmful software.
When you try to open or download a file, Windows Security automatically scans it for threats.
If it detects something unusual, it blocks the operation and displays the error message, “Operation did not complete successfully because the file contains a virus or potentially unwanted software.”
This is the system’s way of preventing malicious software from running on your computer.
2. False Positives
Sometimes, Windows Security might flag a file that’s actually safe.
This is known as a false positive.
It can happen with certain software, especially if the file is not commonly downloaded or if it contains code that resembles malware.
While it’s better to be cautious, these false positives can be inconvenient when you know the file is from a trusted source.
3. Software Conflicts
Another reason for this error could be conflicts between Windows Security and other software on your computer.
For example, third-party antivirus programs might have their own criteria for identifying threats, leading to confusion when both systems try to scan the same file.
These conflicts can trigger the error, even if the file is clean.
To resolve this, you might need to adjust settings or temporarily disable one of the programs.
4. Corrupted Files
In some cases, the error might appear because the file is actually corrupted.
Corrupted files can contain fragments of data that Windows Security interprets as a threat.
This can happen during a download, file transfer, or if the file has been tampered with.
If you suspect the file is corrupted, try downloading it again from a reliable source.
5. Outdated Software or Signatures
Windows Security relies on a database of virus definitions, also known as signatures, to identify threats.
If your virus definitions are outdated, Windows Security might misidentify safe files as dangerous.
Similarly, if you’re using an outdated version of Windows, the security software might not function properly.
Keeping your system and virus definitions updated is crucial for accurate threat detection.
6. Malicious Files
Of course, the error might also be genuine.
If the file does contain a virus or potentially unwanted software, Windows Security is doing its job by blocking it.
In this case, you should avoid trying to open the file. Instead, delete it from your system and run a full scan with your antivirus software to ensure your computer is safe.
If you received the file from an unknown or suspicious source, it’s best not to take any chances.
How to Fix “Operation did not complete successfully because the file contains a virus or potentially unwanted software”
Here are the steps to fix the “Operation did not complete successfully because the file contains a virus or potentially unwanted software” error on Windows:
1. Run a Full System Scan
First, run a full system scan with Windows Security or your preferred antivirus software.
This will check your entire system for any threats.
If the file is indeed malicious, the scan will help you identify and remove it.
To do this:
- Open Windows Security from the Start menu.
- Go to Virus & threat protection.
- Click on Quick scan or select Scan options and choose Full scan.
- Let the scan complete and follow any instructions to remove detected threats.
2. Update Windows Security and Virus Definitions
Ensure that Windows Security and its virus definitions are up to date.
Outdated definitions can lead to false positives or missed threats.
Here’s how to update yours:
- Open Windows Security.
- Go to Virus & threat protection.
- Under Virus & threat protection updates, click Check for updates.
- Install any available updates.
3. Add the File to Exclusions List
If you’re confident that the file is safe, you can add it to the exclusions list in Windows Security.
This prevents the software from scanning or blocking the file.
To do this:
- Open Windows Security.
- Go to Virus & threat protection.
- Scroll down and click on Manage settings under Virus & threat protection settings.
- Scroll down to Exclusions and click on Add or remove exclusions.
- Click Add an exclusion, select File, and navigate to the file you want to exclude.
4. Temporarily Disable Windows Security
If adding an exclusion doesn’t work, you can temporarily disable Windows Security to access the file.
However, this should only be done if you’re certain the file is safe.
Here’s how:
- Open Windows Security.
- Go to Virus & threat protection.
- Click on Manage settings under Virus & threat protection settings.
- Toggle off Real-time protection.
After you’ve accessed or downloaded the file, re-enable Windows Security immediately to keep your system protected.
5. Redownload the File from a Trusted Source
If the file was flagged during download, it might have been corrupted.
Try downloading it again from the original source or a more reliable one.
If possible, verify the file’s integrity with checksums provided by the source.
6. Use an Alternative Antivirus Program
If the issue persists, try using an alternative antivirus program to scan the file.
Sometimes, different antivirus software may have different definitions and can help you determine if the file is truly safe or malicious.
Download a reputable antivirus program, run a scan, and check the results.
7. Report the False Positive to Microsoft
If you believe the file is being wrongly flagged, you can report it to Microsoft for further analysis.
This helps improve the accuracy of Windows Security.
To report:
- Go to the Microsoft Security Intelligence website.
- Upload the file and submit it for analysis.
- Follow any further instructions from Microsoft.
8. Restore the File from Quarantine
If Windows Security has quarantined the file, you can restore it if you’re sure it’s safe.
Here’s how:
- Open Windows Security.
- Go to Virus & threat protection.
- Click on Protection history.
- Find the quarantined file and click Restore.
Conclusion
By following these steps, you can resolve the “Operation did not complete successfully because the file contains a virus or potentially unwanted software” error and safely access your files.
Always prioritize security, and if in doubt, avoid interacting with potentially harmful files.
The error “Operation did not complete successfully because the file contains a virus or potentially unwanted software” is Windows Security’s way of protecting your system.
While it can be frustrating when dealing with false positives or harmless files, it’s important to understand the reasons behind the error.
Whether it’s due to outdated software, corrupted files, or actual threats, knowing how to handle this message ensures your computer stays safe.
Brianna is based in Minnesota in the US at the moment, and has been writing since 2017. She is currently a 3rd Year med student at the time of writing this.

