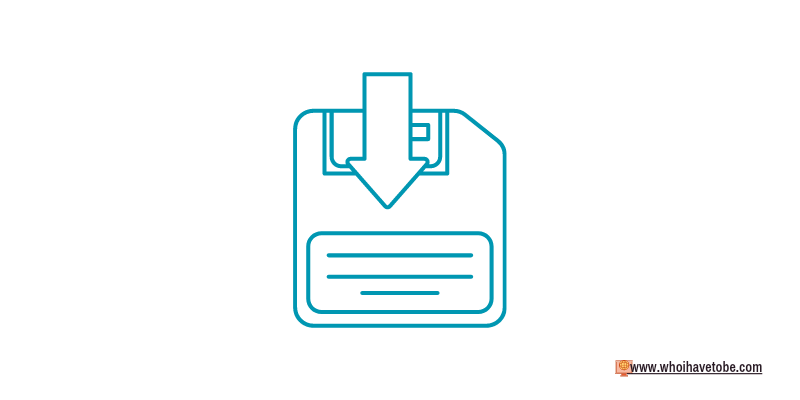
Do you want to save new contacts to a SIM card on your Samsung Galaxy smartphone?
Or transfer contacts that you had saved on your Samsung phone to your SIM card?
A SIM (subscriber identity module) card is used to securely store phone numbers and other related information that can be used to identify a service provider subscriber.
The physical card is known as UICC (universal integrated circuit card) but the generic name has now become SIM card.
Almost every smartphone has a space to insert the SIM card; they come in different sizes reliant on the smartphone and network provider.
On Samsung Galaxy smartphones, you can choose to save your contacts on the phone, SIM card, or your Samsung account.
Saving your contacts on your SIM card or Samsung account allows you to easily move those contacts to a new phone if the need ever arises as opposed to saving them on phone.
In this guide, you will learn how to save contacts to a SIM card and how to transfer contacts from “Phone” to a SIM card on Samsung Galaxy smartphones.
How To Save Contacts To SIM Card On Samsung Galaxy
If you have decided to start saving new contacts to the SIM card on your Samsung or Android phone, you will need to make sure that a SIM card is in the slot made for it.
Depending on the model of Samsung Galaxy you own, they all have different locations for inserting the cards.
Here is how to save your contacts to SIM card on a Samsung Galaxy smartphone:
1. Go to the Contacts app
Open the Contacts app on your Samsung, this will be where you will save the contact(s) to.
The Contacts app usually comes with every Samsung smartphone, pre-installed; it is denoted by a profile icon.
Once you open the app, tap on the “+” button on the almost bottom right of your screen.
Alternatively, you can save a contact through the Phone app on your Samsung Galaxy smartphone; just open the Phone app, type in the phone number using the keypad, tap on the 3 vertical dots on the top-right of your screen, and select “Add to Contacts”.
2. Select “Phone” and save
After tapping on the “+” button, you will see a page where you will be required to input the details of the new contact.
Tap on the dropdown menu on the top-left corner of your screen and select “SIM”, if you have two SIM cards on your phone you can choose to save it in SIM 1 or 2.
Next, type in the name(s), phone number, and other information you want to have about the contact and tap on “Save” and the contact will be saved to your SIM card.
How To Transfer Contacts From Phone To SIM Card On Samsung
If you already have contacts on your phone saved to other storage beside your SIM card, you can easily transfer them to it.
This process is safe and very easy, any tech newbie can easily do it.
Let’s get started.
1. Go to “Manage contacts”
The first step is to open the Contacts app on your Samsung Galaxy smartphone.
Navigate to “Manage contacts” by clicking on the dropdown menu on the top-left of your screen.
Scroll to the last option, “Manage contacts” and tap on it.
2. Move contacts
Next, a list of options will appear including: “Merge contacts, Import/export contacts, Move contacts…”
Tap on “Move contacts”, and select where you want to transfer contacts from; you will be asked to review the list again, tap on “Done” after.
Finally, select the SIM as the new location you want to transfer your contacts to and tap on “Move” and that is it, your contacts have now been transferred to your SIM card(s).
Conclusion
And that is how you can save and transfer contacts to your SIM card(s) on a Samsung Galaxy smartphone.
Saving your contacts to your SIM card is a much safer way to preserve them in the case of device loss or change.
Even if you lose your SIM card, you can always talk to your service provider for a new one with all the information intact.
Brianna is based in Minnesota in the US at the moment, and has been writing since 2017. She is currently a 3rd Year med student at the time of writing this.

