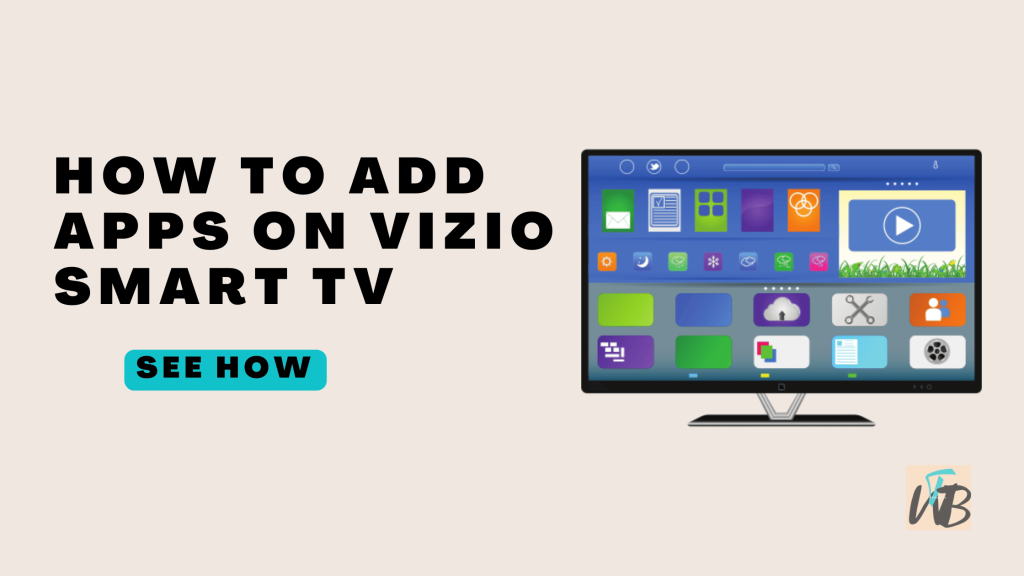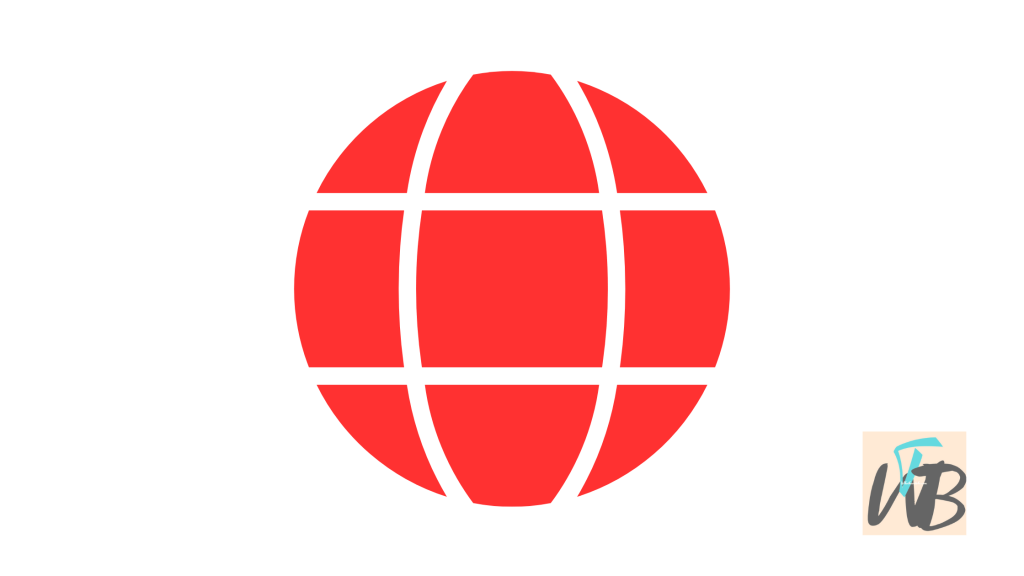
Are you trying to install Google Chrome on your Vizio Smart TV?
Unfortunately, Vizio Smart TVs don’t support direct installation of the Google Chrome app.
Vizio uses a proprietary system that limits the addition of third-party apps.
But don’t worry—you can still browse with Chrome by casting it from another device.
In this guide, you’ll learn if you can install Google Chrome on Vizio smart TV, and alternative ways to install Google Chrome on your Vizio Smart TV using your smartphone or computer.
Can You Install Google Chrome On Vizio Smart TV?
Unfortunately, Vizio Smart TVs do not support installing Google Chrome directly.
But don’t worry, you can still use Chrome on your Vizio TV by casting it from another device, like your smartphone or computer.
This method is simple, and you’ll be browsing the web on your big screen in no time.
How To Install Google Chrome On Vizio Smart TV
Step 1: Make sure your devices are connected to the same Wi-Fi network
First, connect both your Vizio Smart TV and the device you’ll cast from (your phone or computer) to the same Wi-Fi network.
If your devices aren’t on the same network, the casting feature won’t work.
Step 2: Open Google Chrome on your phone or computer
On your phone or computer, open the Google Chrome browser.
This is where you’ll cast from.
Step 3: Click on the three dots (menu) in the top right corner
If you’re using a computer, click on the three dots in the top right corner of your Chrome browser.
On your phone, tap the three dots in the bottom right corner.
Step 4: Select “Cast” from the dropdown menu
After clicking or tapping the three dots, a dropdown menu will appear.
Find and click “Cast.”
Chrome will automatically start searching for nearby devices.
Step 5: Choose your Vizio Smart TV
When your TV appears in the list of available devices, click on it to start casting your Chrome browser to your Vizio Smart TV.
Now, whatever you do in your Chrome browser will appear on your TV screen.
Step 6: Browse the web on your TV
You can now use Google Chrome on your Vizio Smart TV by controlling it from your phone or computer.
Navigate through websites, search for anything you want, and enjoy browsing on a bigger screen!
Alternative Method: Using Chromecast
If you don’t want to use the built-in cast feature or if it’s not working properly, you can use a Chromecast device.
This small gadget plugs into your TV’s HDMI port and lets you stream or cast content, including Google Chrome.
Steps for Chromecast:
- Plug the Chromecast into your TV’s HDMI port.
- Set up Chromecast through the Google Home app.
- Follow the same casting instructions from Step 3 above.
Conclusion
And that’s it!
You can’t directly install Google Chrome on your Vizio Smart TV, but casting from another device works just as well.
Installing Google Chrome on your Vizio Smart TV is straightforward, allowing you to browse the web directly from your TV screen.
By using the built-in Vizio App Store or casting from another device, you can access your favorite websites and enjoy a seamless browsing experience.
Additional Reading:
How To Install IPTV Smarters On Vizio Smart TV
How To Get/Install Apple TV On A Vizio Smart TV
How To Sign Out Of Netflix On Smart TVs
Brianna is based in Minnesota in the US at the moment, and has been writing since 2017. She is currently a 3rd Year med student at the time of writing this.