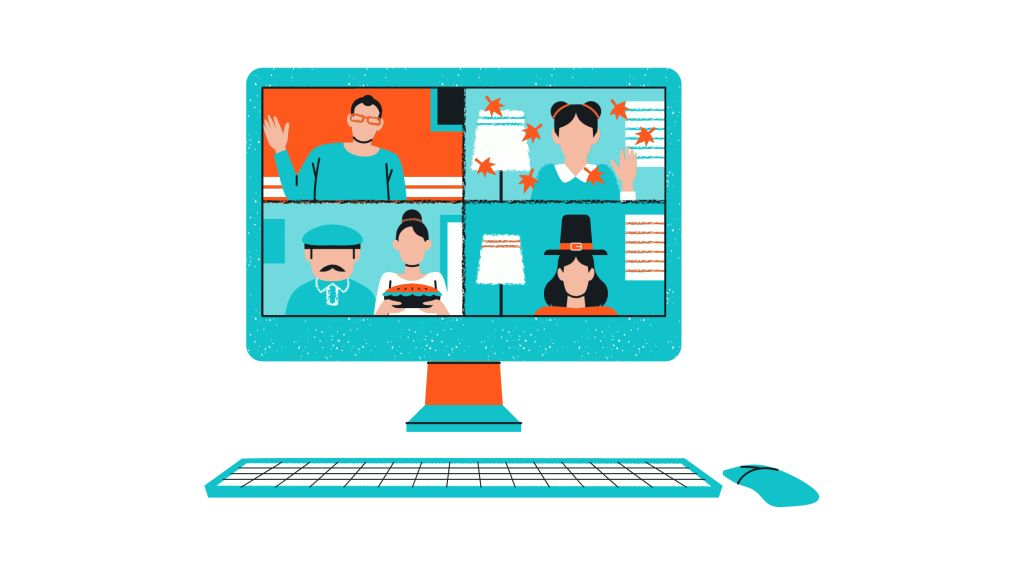
If your Zoom mic is not working on Windows 10, you’re not alone.
This issue is frustrating and can stop you from being heard during meetings and calls.
The problem could be caused by incorrect audio settings, outdated drivers, microphone permissions, or hardware issues.
Fortunately, there are several troubleshooting steps you can take to fix this issue without reinstalling Zoom.
In this guide, you will learn how to fix Zoom mic not working on Windows 10, 11 and the reasons behind this problem.
How to Fix Zoom Mic Not Working on Windows
To fix Zoom mic problems, start by checking your microphone settings in Zoom.
If that doesn’t work, update audio drivers, check microphone permissions, and test your hardware.
Here is how to fix the Zoom mic not working issue:
- Check Zoom microphone settings
- Update audio drivers
- Allow microphone access
- Restart Zoom app
- Test your microphone
- Restart your computer
- Reinstall Zoom
1. Check Zoom Microphone Settings
Sometimes Zoom’s mic settings are incorrect or muted.
Open Zoom and go to Settings > Audio.
Make sure the correct microphone is selected.
Unmute the microphone and adjust volume levels.
Test the mic using Zoom’s test feature.
2. Update Audio Drivers
Outdated or faulty audio drivers can cause mic problems.
Press Windows + X and select Device Manager.
Expand Audio inputs and outputs.
Right-click your microphone device and select Update driver.
Follow the prompts to update drivers.
Restart your computer and try Zoom again.
3. Allow Microphone Access
Windows settings may block microphone access for apps.
Go to Settings > Privacy > Microphone.
Make sure microphone access is on for your device.
Allow apps to access your microphone and make sure Zoom is enabled.
4. Restart Zoom App
Restarting Zoom can fix temporary glitches.
Close Zoom completely by right-clicking the taskbar icon and selecting Quit.
Re-open Zoom and check if the mic works.
5. Test Your Microphone
Make sure your microphone is working properly.
Try using your mic with another app or recording software.
If it does not work elsewhere, the mic may be faulty.
6. Restart Your Computer
Restarting your PC can solve temporary system issues.
Close all apps and restart your Windows PC.
Open Zoom and test the microphone again.
7. Reinstall Zoom
If none of the above steps work, reinstalling Zoom might fix the issue.
Open Settings > Apps > Apps & features.
Uninstall Zoom and delete leftover files if needed.
Download and install the latest version from Zoom’s official website.
Open Zoom and test your mic again.
Conclusion
Zoom mic not working on Windows 10 can be frustrating but is usually fixable.
Checking mic settings, updating drivers, allowing microphone access, and restarting Zoom are some of the best ways to resolve this problem.
If the issue continues, reinstalling Zoom should be your last option.
Hopefully, one of these solutions helped you fix the mic issue so you can participate in meetings again.
If this guide was useful, consider sharing it with others who may be facing the same problem.
Additional Reading:
How To Fix Zoom Camera Showing Black Screen
Brianna is based in Minnesota in the US at the moment, and has been writing since 2017. She is currently a 3rd Year med student at the time of writing this.

