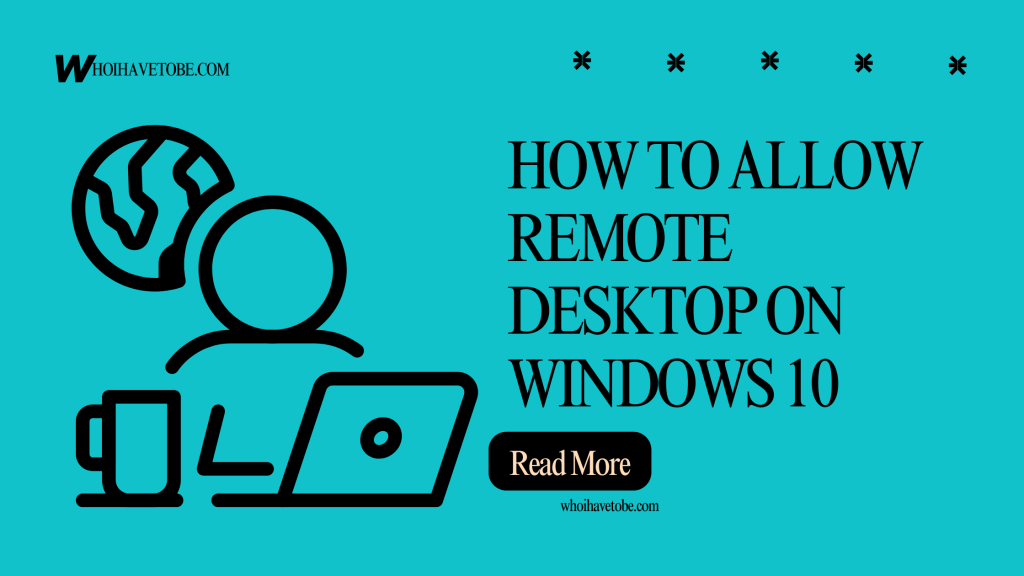
Are you trying to figure out how to enable Remote Desktop on your Windows 10 computer?
Remote Desktop is a feature in Windows that lets you access your computer from another device over a network connection.
If this setting is turned off, you won’t be able to connect remotely even if everything else is set up right.
Meanwhile, other devices with Remote Desktop enabled will work just fine, so the problem is likely your settings on Windows 10.
In this guide, you will learn how to allow Remote Desktop on your Windows 10 computer.
How to allow Remote Desktop on Windows 10
A fast fix for Remote Desktop not connecting on Windows 10 To allow Remote Desktop on Windows 10, you need to follow a few simple steps in this guide.
Usually, when Remote Desktop fails to work, the setting is turned off or blocked by your firewall.
After you’ve confirmed your network connection is stable, go ahead and turn on the feature.
- Open the Start menu and type “Remote Desktop settings” and click on it.
- Switch the toggle under “Enable Remote Desktop” to On, then confirm when prompted.
- This third step will involve allowing through the firewall, here is how:
- Open the Control Panel and go to “System and Security” then “Windows Defender Firewall”
- Click on “Allow an app or feature through Windows Defender Firewall”
- Find “Remote Desktop” and make sure both Private and Public are checked.
If after trying all the above and Remote Desktop still doesn’t work, you may need to check for updates or restart your PC.
Conclusion
It can be annoying when Remote Desktop won’t connect, especially when you need to access something quickly, but there is always a solution for everything.
This guide will help you enable Remote Desktop successfully on your Windows 10 computer.
Additional Reading:
How To Get Notion Off My Windows Computer
How To Run IBM Image ROMs On Windows
How To Turn Off Efficiency Mode On Windows 11
Brianna is based in Minnesota in the US at the moment, and has been writing since 2017. She is currently a 3rd Year med student at the time of writing this.

