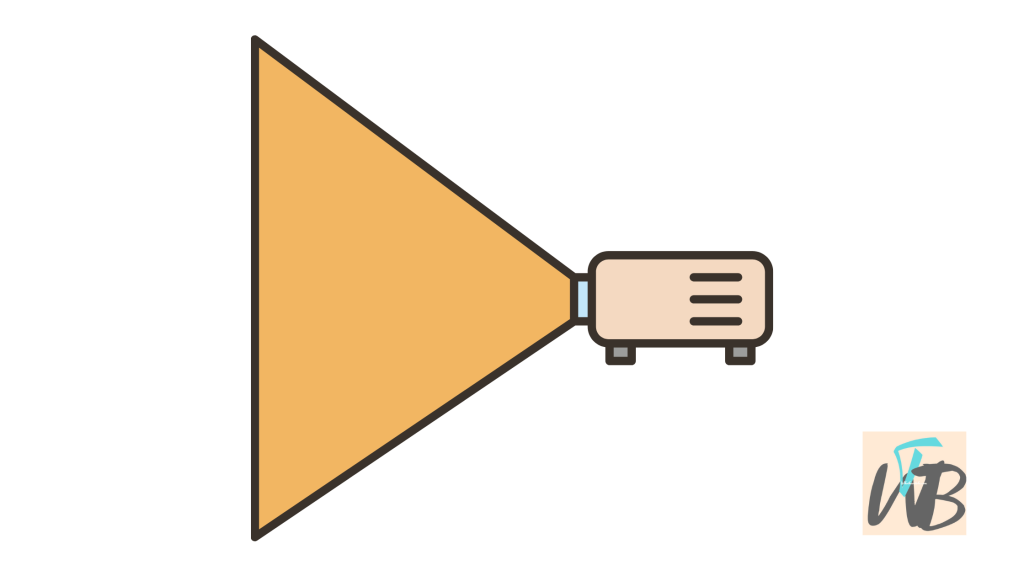
Are you trying to connect your Roku to a projector?
Connecting your Roku allows you to stream your favorite shows and movies on a larger screen.
This setup is perfect for presentations, movie nights, or gaming with friends.
You’ll need to ensure your projector has an HDMI port, as this is the standard connection for Roku devices.
In this guide, you’ll learn all the methods you can use to connect Roku to a projector, and how to connect your Roku to a projector easily.
5 Easy Ways To Connect Roku To A Projector
There are a few ways to connect your Roku to a projector, depending on your setup and the type of Roku device you have.
Here are all the methods you can use:
- HDMI Connection: The most straightforward method. If your projector has an HDMI port, simply connect your Roku device directly to it using an HDMI cable or a Roku Stick.
- HDMI to VGA Adapter: If your projector doesn’t support HDMI but has a VGA port, you can use an HDMI to VGA adapter. Connect the adapter to your Roku, then use a VGA cable to link it to the projector.
- Screen Mirroring: If you have a Roku device that supports screen mirroring and a compatible smartphone or tablet, you can cast your screen to the projector wirelessly.
- Using a Streaming Device: If you have a streaming device like a Roku Streaming Stick, you can connect it to the projector and stream content directly from the internet.
- Using a Laptop: You can also connect your laptop to the projector and then use the Roku app to stream your favorite shows.
How To Connect Roku To A Projector
Here are detailed steps for each of the methods listed above to connect your Roku to a projector.
Let’s get started.
1. HDMI Connection
If your projector has an HDMI port, this is the easiest way to connect.
You will need your Roku device and an HDMI cable.
If you have a Roku Stick, you’ll also need a power source.
Turn on your projector and select the correct HDMI input source.
This is usually done using the remote or the projector’s buttons.
To Connect Roku:
If you have a Roku Stick, plug it directly into the HDMI port of the projector.
If you have a Roku box, connect one end of the HDMI cable to the Roku and the other end to the HDMI port on the projector.
- Power On: If using a Roku Stick, plug it into a power source using the provided USB cable.
- Select Roku Input: Use the projector remote to select the HDMI input where your Roku is connected.
- Set Up Roku: Follow the on-screen instructions to set up your Roku and start streaming.
2. HDMI to VGA Adapter
This method is useful if your projector only has a VGA port.
To do this:
- Get an HDMI to VGA Adapter: Buy an HDMI to VGA adapter if you don’t have one.
- Connect the Adapter:
- Plug the HDMI end of the adapter into your Roku device.
- Use a VGA cable to connect the other end of the adapter to the VGA port on your projector.
- Power Connection: Some adapters may require power. If yours does, connect it to a USB power source.
- Turn on Projector: Power on your projector and switch to the VGA input source using the remote.
- Power On Roku: If it’s not already powered on, plug in your Roku to a power source.
- Set Up Roku: Follow the prompts on your screen to finish the setup.
3. Screen Mirroring
This method lets you cast content from your phone or tablet wirelessly.
Firstly, make sure both your Roku and the device (phone or tablet) support screen mirroring.
Then make sure your phone/tablet and Roku are on the same Wi-Fi network.
How To Enable Screen Mirroring:
- On your Roku, go to Settings > System > Screen Mirroring.
- Select Enable Screen Mirroring.
- For iPhone: Swipe down from the upper right corner to open Control Center. Tap on Screen Mirroring and select your Roku device.
- For Android: Go to Settings, look for Connected Devices or Screen Mirroring, and select your Roku device.
Once connected, you can stream any content from your device to the projector.
4. Using a Streaming Device
If you have a Roku Streaming Stick, you can connect it directly to the projector.
First, plug the Roku Streaming Stick directly into the HDMI port of the projector.
Connect the Roku Stick to a power source using the provided USB cable.
Turn on your projector and select the HDMI input where the Roku is connected.
Finally, follow the on-screen prompts to set up your Roku and start enjoying content.
5. Using a Laptop
Yes, you can connect your laptop to the projector and stream from there.
- Use an HDMI cable to connect your laptop to the projector. Plug one end into your laptop and the other into the projector’s HDMI port.
- Turn on the projector and select the HDMI input where the laptop is connected.
- Download the Roku app on your laptop if you haven’t done so already.
- Open the Roku app and sign in with your Roku account credentials.
- Use the Roku app to browse and select the content you want to watch. The projector will display what’s on your laptop screen.
Conclusion
Now you have several methods to connect your Roku to a projector.
In summary, you can use a direct HDMI connection, an adapter, screen mirroring, or even a laptop, to enjoy your favorite shows and movies on a larger screen.
Hopefully if you had followed the steps in this guide, and you’ll be set up in no time!
Brianna is based in Minnesota in the US at the moment, and has been writing since 2017. She is currently a 3rd Year med student at the time of writing this.

