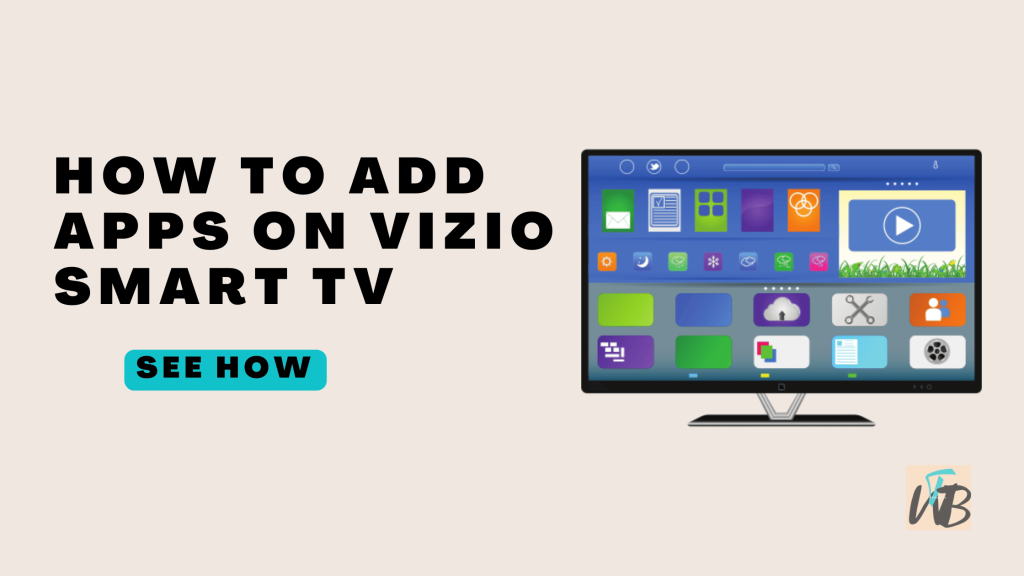
Are you looking to add apps on your Vizio Smart TV?
If you are, you’ll be pleased to know that it’s a straightforward process. Vizio Smart TVs come with built-in apps, but you can also add new ones to enhance your viewing experience.
This can happen if you want access to more streaming services or gaming options that aren’t pre-installed.
In this guide, you’ll learn all the ways you can use to add apps to a Vizio smart TV, and how to add apps on your Vizio Smart TV.
How To Add Apps On Vizio Smart TV
You can add apps on a Vizio smart TV either via the Vizio app store, using SmartCast, screen mirroring, streaming devices like Roku or even Fire TV, or even firmware updates on Vizio.
Let’s get started with all the methods.
Method 1: Using the Vizio App Store
- Step 1: Press the power button on your remote or the TV itself to turn it on.
- Step 2: Press the V button (or the Home button) on your Vizio remote to open the home screen.
- Step 3: Use the arrow keys on your remote to scroll down to the “Apps” icon at the bottom of the screen and select it by pressing OK.
- Step 4: In the app store, you’ll see featured apps. You can scroll through the list or use the search function (To Search: Navigate to the search bar (usually at the top) and type in the name of the app using the remote).
- Step 5: Once you find the app you want, select it and press OK.
If it’s a free app, you’ll see an “Install” button. Press OK to download it.
For paid apps, follow the prompts to enter your payment information if required.
- Step 6: After installation, go back to the home screen. You’ll find the app listed there. Select the app and press OK to open it.
Method 2: Using SmartCast
If your Vizio TV has SmartCast:
- Step 1: On your smartphone or tablet, go to the App Store (iOS) or Google Play Store (Android) and search for the SmartCast app. Download and install it.
- Step 2: Ensure your smartphone/tablet is connected to the same Wi-Fi network as your Vizio TV. This is crucial for communication between devices.
- Step 3: Launch the SmartCast app on your device.
- Step 4: In the SmartCast app, you can browse the list of available apps. Use the search function if you’re looking for something specific.
- Step 5: Select the app you want to use. Tap on it, and then choose the Cast icon (looks like a rectangle with Wi-Fi waves) to send it to your Vizio TV.
- Step 6: Once it’s cast, you can use the app directly on your TV.
Method 3: Screen Mirroring
To mirror your device’s screen:
- Step 1: Go to Settings on your Vizio TV using the remote and then navigate to Network and find Screen Mirroring or Miracast. Turn it on.
- Step 2: On your smartphone or tablet, go to the Settings app. Look for Display or Connections (this varies by device). Select Screen Mirroring, Smart View, or Cast.
- Step 3: A list of available devices will appear. Tap on your Vizio TV’s name.
- Step 4: After connecting, open the app you want to use on your smartphone or tablet. It will now display on your Vizio TV.
Method 4: Using Streaming Devices
If you have a streaming device like Roku or Fire TV:
- Step 1: Plug your streaming device into an available HDMI port on your Vizio TV. Make sure the device is powered on.
- Step 2: Press the Input button on your Vizio remote and select the HDMI port where your streaming device is connected.
- Step 3: Using the streaming device remote, navigate to the app store or home screen.
- Step 4: Look for the app store option. Browse or use the search function to find the app you want.
- Step 5: Once you find the app, select it and choose the Install option. Follow any prompts to complete the installation.
- Step 6: Go back to the home screen of your streaming device and select the app to start using it on your Vizio TV.
Method 5: Firmware Updates
- Step 1: Press the V button on your remote to open the home screen. Navigate to Settings (usually a gear icon) and select it.
- Step 2: Scroll to the System or About section and look for an option that says Check for Updates or Software Update.
- Step 3: If an update is available, select it and follow the prompts to download and install the update. This may take a few minutes.
How To Delete Apps On A Vizio Smart TV
If you want, you can delete apps from your Vizio Smart TV.
Here’s how you can do it:
Step 1: Turn On Your TV and Open the App List
Make sure your Vizio TV is on and the remote is working.
Press the V button (or Home button) on your Vizio remote to bring up the home screen.
Navigate to the My Apps section, where all installed apps are listed.
Step 2: Highlight the App
Use the arrow keys on your remote to scroll through the list of apps.
Highlight the app you want to delete.
Once the app is highlighted, press the yellow button on your remote to bring up the options menu.
Step 3: Delete the App
In the options menu, you should see the option to Delete or Remove App.
Select this by pressing OK and confirm the deletion when asked.
Conclusion
Now that you know how to delete apps on your Vizio Smart TV, it’s easy to manage the apps you use and keep your screen clutter-free.
If you ever need more space or simply want to get rid of unused apps, follow the steps, and you’ll be good to go.
Managing your TV’s apps helps you get the most out of your Vizio smart TV.
Brianna is based in Minnesota in the US at the moment, and has been writing since 2017. She is currently a 3rd Year med student at the time of writing this.

