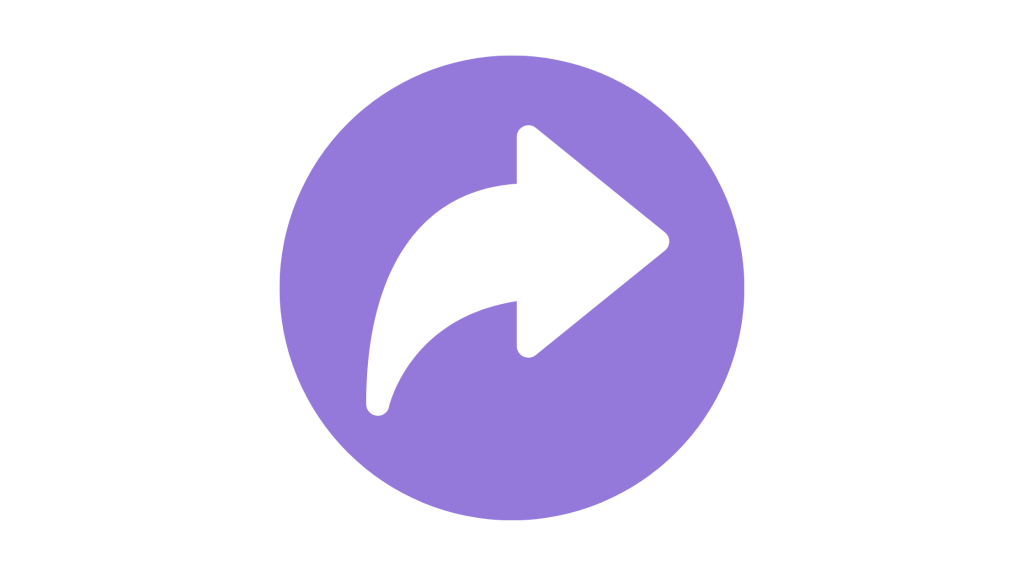
Do you want to share an Outlook folder with another user but you are not sure how to do it?
Are you looking for a way to let someone else access a folder in your Outlook account?
Outlook is a program where you can manage your emails, calendars, and other items in one place, though, some features are only available in certain versions.
The first time you will create folders in Outlook, they will only be visible to you by default.
These folders will be stored on your account and no one else can see or open them unless you decide to share them.
While this is a great way to keep your emails private, it can be a problem especially if you want to collaborate with someone or need to give access to a colleague.
So, to let someone else view or manage the contents, you need to share the folder and you can do this on the Outlook desktop app.
In this guide, you will learn how to share an Outlook folder with another user without having to forward individual emails or copy files manually.
How to share an Outlook folder on the desktop app
In this section, you will learn how to set permissions and share an Outlook folder on the desktop app.
So that the other person can see the folder in their own Outlook account.
Here is how to do it:
- Open Outlook on your computer,
- Right click on the folder you want to share,
- Click on “Properties” or “Folder Permissions”, and
- Add the user and set permission levels.
1. Open Outlook on your computer
Go to the programs on your computer and click on the Outlook app.
Next, log into your account if you have not already done so.
Once you have logged in, navigate to the left side of the screen and look for the folder you want to share.
2. Right click on the folder you want to share
Once you have found the folder, right click on it to show a list of options.
You will see options like “Open”, “Delete”, “Rename”, and “Properties”.
You should click on “Properties” if you see it or “Folder Permissions” depending on your Outlook version.
3. Click on “Properties” or “Folder Permissions”
After you have clicked on it, a new window will pop up with different tabs.
Click on the tab that says “Permissions”.
Here you will see a list of users who already have access or it may be empty if you have never shared it before.
4. Add the user and set permission levels
Click on “Add” and type the name of the user you want to share the folder with.
Once you see their name, click on it and then click “Add” again and click “OK”.
Now you can choose what they are allowed to do by selecting a permission level from the options.
You can choose “Reviewer” if you want them to view only or “Editor” if you want them to be able to view and edit.
When you are done, click “OK” to save the settings.
If the other person still cannot see the folder, they may need to manually add the shared folder from their own Outlook by going to “File” then “Open” then “Other User’s Folder”.
Conclusion
Outlook makes it easy to share folders so that you can collaborate with other people without forwarding emails one by one.
For desktop users, you can do this by right clicking on the folder, clicking on “Properties” or “Folder Permissions”, and adding the user with the permission level you prefer.
This way, the other user can see or manage the folder depending on the access you have given them.
Brianna is based in Minnesota in the US at the moment, and has been writing since 2017. She is currently a 3rd Year med student at the time of writing this.

