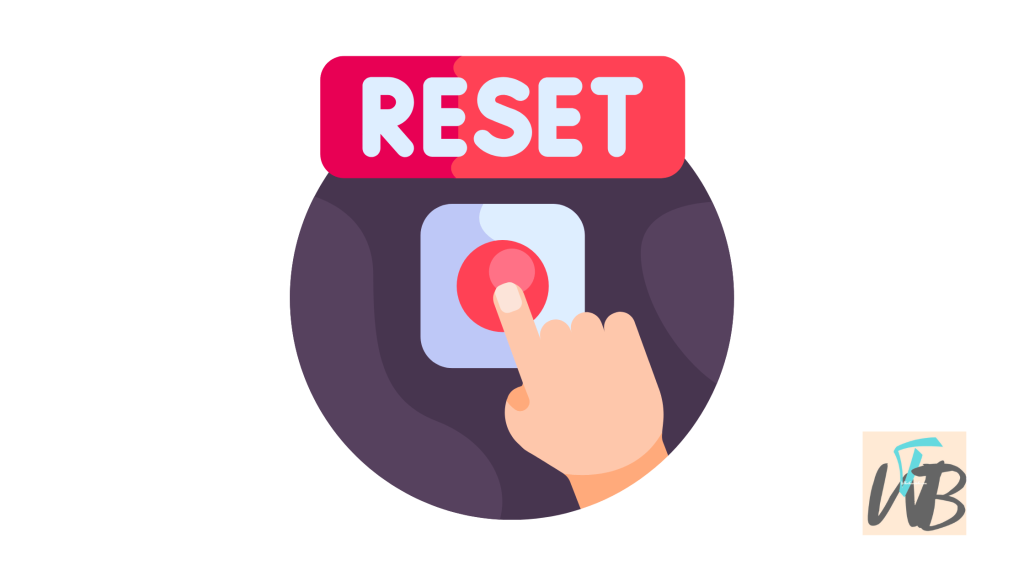
Lost your Apple TV remote?
No worries—you can still factory reset your Apple TV without it.
Resetting your Apple TV can solve persistent software issues, or if you’re planning to sell or give away the device, it’s an essential step to wipe all your personal data.
In this guide, you’ll learn how to factory reset your Apple TV without using the remote, using easy methods anyone can follow.
How To Factory Reset Apple TV Without Remote
If you’ve misplaced your Apple TV remote or it’s simply not working, don’t worry—there are still ways to factory reset your Apple TV.
A factory reset can help fix any issues with the device, clear out settings, or get it ready to sell.
This guide will walk you through how to reset your Apple TV without needing a remote.
Even though these methods are a bit more involved, they are totally doable!
Method 1: Using an iPhone, iPad, or iPod Touch
If you have an iOS device, you can use it as a remote and reset your Apple TV.
Here’s how to do it:
Step 1: Download the Apple TV Remote app
Go to the App Store on your iPhone, iPad, or iPod Touch and download the Apple TV Remote app.
Make sure your iOS device and your Apple TV are connected to the same Wi-Fi network.
Step 2: Launch the Apple TV Remote app
Open the app and follow the prompts to connect it to your Apple TV.
You’ll now have a virtual remote on your iOS device.
Use the app to go to the Apple TV’s main menu, then navigate to “Settings.”
Step 3: Select “System” and Choose “Reset”
In the Settings menu, choose “System” (or “General” on older models).
Scroll down to the “Reset” option and select it.
Choose “Reset” again to confirm and wait for the Apple TV to restore to factory settings.
Method 2: Using a Computer and iTunes (or Finder on Mac)
If you don’t have an iOS device, you can use a computer to reset your Apple TV.
Here’s what to do:
Step 1: Disconnect the Apple TV from power
Unplug your Apple TV from the power outlet.
Step 2: Connect your Apple TV to your computer
Use a USB-C or Micro-USB cable to connect your Apple TV to your computer.
Make sure the cable matches the port on your Apple TV model.
Step 3: Open iTunes (or Finder)
On a Mac with macOS Catalina or later, open Finder.
On older Macs or Windows PCs, open iTunes.
In Finder or iTunes, you should see the Apple TV appear in the sidebar.
Click on it.
Click on “Restore Apple TV” to factory reset it.
This will erase everything and reinstall the latest software.
Conclusion
Yes, you don’t need a remote to factory reset your Apple TV.
You can use an iPhone as a virtual remote or connecting the Apple TV to your computer, you can easily restore it to factory settings.
Follow these steps in this guide and your Apple TV will be reset in no time.
Brianna is based in Minnesota in the US at the moment, and has been writing since 2017. She is currently a 3rd Year med student at the time of writing this.

