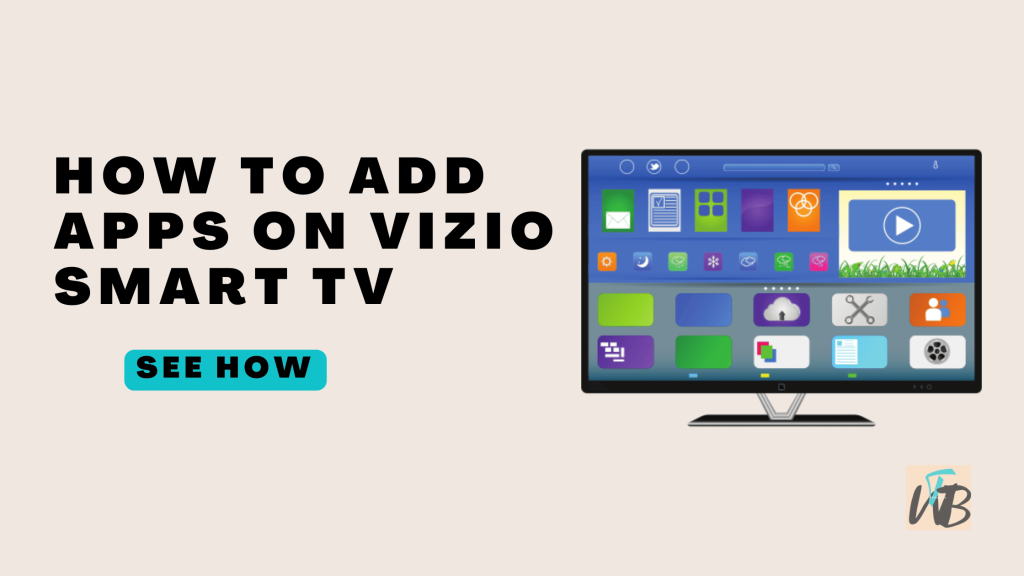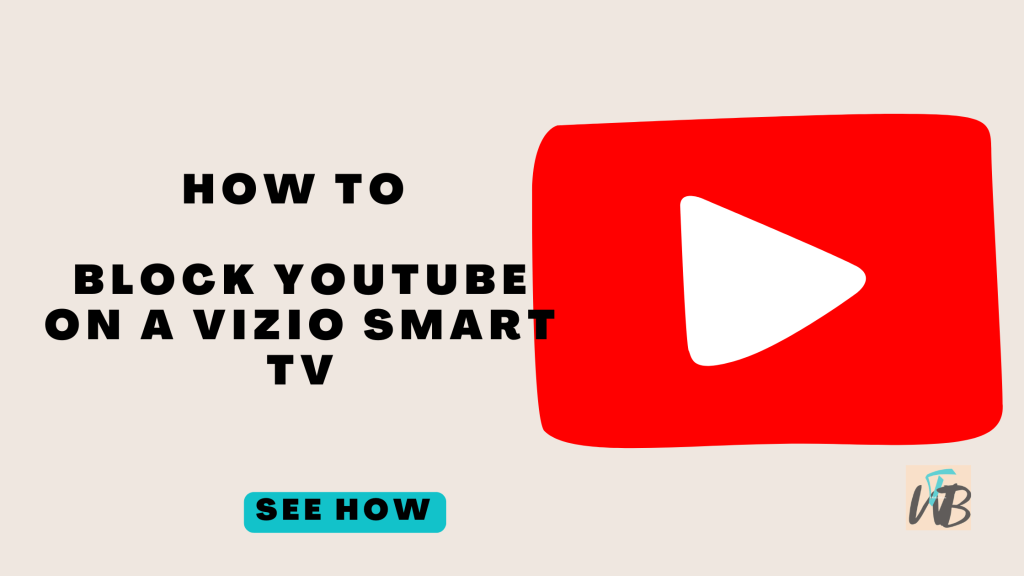
Blocking YouTube on a Vizio Smart TV can help manage screen time, restrict content, or prevent unauthorized use.
Since Vizio TVs do not have built-in parental controls for individual apps, you’ll need to use alternative methods.
These include using Vizio’s parental controls (for older models), router-based restrictions, or third-party solutions.
In this guide, you will learn how to block YouTube using Vizio’s parental controls (if available), how to use router settings to block YouTube, and alternative methods, such as using third-party apps.
How To Block YouTube On A Vizio Smart TV
Blocking YouTube on a Vizio Smart TV requires alternative methods since Vizio does not provide direct app restrictions.
The most effective way is to block YouTube at the router level or use a third-party DNS.
You can also remove the app, use an external streaming device with parental controls, or disable updates to prevent reinstalling YouTube.
1. Check for Built-in Parental Controls (Older Vizio Models)
Some older Vizio Smart TVs have basic parental controls that may allow app restrictions.
Steps:
- Press the Menu button on the remote.
- Navigate to Parental Controls.
- Enter or create a Parental Control PIN.
- Look for an option to block apps (this feature may not be available on all models).
- If YouTube is listed, select it and block access.
- Save changes and exit the menu.
If your Vizio TV does not have this feature, proceed with router-based restrictions.
2. Block YouTube via Router Settings
The most effective way to block YouTube on a Vizio Smart TV is by restricting access at the network level.
Steps:
- Open a web browser on a computer or phone connected to the same Wi-Fi network.
- Enter your router’s IP address (commonly 192.168.1.1 or 192.168.0.1).
- Log in using your router’s admin credentials.
- Navigate to the Parental Controls or Access Restrictions section.
- Look for an option to block websites.
- Add YouTube’s domains to the blocked list:
www.youtube.comm.youtube.comyoutubei.googleapis.com
- Apply changes and restart your router.
This method ensures YouTube is blocked across all devices on the network, including your Vizio Smart TV.
3. Use a Third-Party DNS Service
Another way to restrict YouTube access is by changing your TV’s DNS settings to a service that blocks YouTube.
Steps:
- Press the Menu button on your Vizio remote.
- Go to Network Settings and select your Wi-Fi connection.
- Choose Manual Setup and find the DNS settings.
- Replace the default DNS with a third-party filtering service such as OpenDNS:
- Primary DNS:
208.67.222.222 - Secondary DNS:
208.67.220.220
- Primary DNS:
- Save changes and restart your TV.
This method filters YouTube content at the network level, preventing access through the TV’s apps and browser.
4. Remove the YouTube App and Disable Updates
If you can’t block YouTube at the network level, you can try removing the app and preventing it from reinstalling.
Steps:
- Press the V button on your Vizio remote.
- Highlight the YouTube app.
- Press OK and select Delete or Uninstall (if available).
- Disable automatic updates to prevent reinstallation:
- Go to Settings.
- Select System > Check for Updates.
- Turn off automatic updates if possible.
This method is not foolproof since the app may reinstall during system updates.
5. Use a Firestick or Roku with Parental Controls
If your Vizio TV does not allow app restrictions, using an external streaming device with parental controls is an option.
Steps:
- Connect a Firestick or Roku to your TV.
- Set up the device and install parental control apps.
- Use the device’s parental controls to block YouTube.
- Remove access to Vizio SmartCast apps if necessary.
This method works well for families who want stricter control over streaming content.
Conclusion
Blocking YouTube on a Vizio Smart TV requires alternative methods since Vizio does not provide direct app restrictions.
The most effective way is to block YouTube at the router level or use a third-party DNS.
You can also remove the app, use an external streaming device with parental controls, or disable updates to prevent reinstalling YouTube.
These methods help limit access and manage screen time effectively.
Additional Reading:
How To Get/Install Apple TV On A Vizio Smart TV
How To Install IPTV Smarters On Vizio Smart TV
How To Install Google Chrome On Vizio Smart TV
Brianna is based in Minnesota in the US at the moment, and has been writing since 2017. She is currently a 3rd Year med student at the time of writing this.